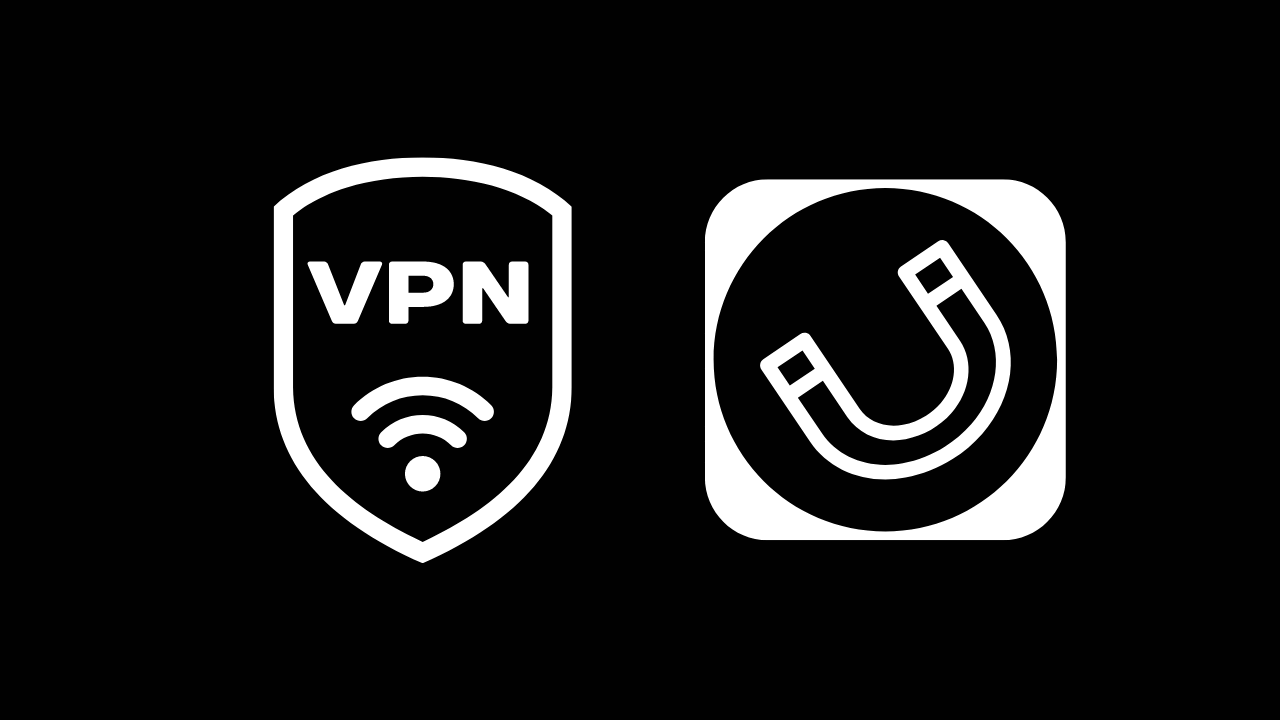La funzionalità multiutente in macOS ti consente di condividere un computer con più persone, ma cambiare utente può essere un processo lento. Ecco come velocizzarlo aggiungendo Cambio rapido utente alla barra dei menu e al Centro di controllo.
Come abilitare il cambio rapido utente nella barra dei menu e nel centro di controllo
In macOS Big Sur, puoi aggiungere un controllo di commutazione multiutente al Centro di controllo o direttamente alla barra dei menu. Ciò ti consentirà di passare da un utente all’altro in un paio di clic.
Puoi configurarlo da Preferenze di Sistema. Fai clic sull’icona Apple nell’angolo in alto a sinistra dello schermo e seleziona “Preferenze di Sistema”.

In Preferenze di Sistema, fai clic su “Dock e barra dei menu”.

Nella barra laterale sinistra, scorri verso il basso e scegli “Cambio utente rapido”. Fare clic sul segno di spunta accanto a “Mostra nella barra dei menu” o “Mostra nel Centro di controllo” per abilitare le rispettive funzioni.

Ora puoi fare clic sul pulsante rosso “Chiudi” nell’angolo in alto a sinistra della finestra per uscire in sicurezza dalle Preferenze di Sistema.

Per utilizzare la funzione che hai appena abilitato, fai clic sull’icona della barra dei menu Cambio rapido utente (che assomiglia al contorno di una persona in un cerchio) nell’angolo in alto a destra dello schermo. Vedrai tutti gli utenti disponibili. Seleziona un utente per passare a loro.

Se l’account utente non è protetto da password, macOS passerà ad esso immediatamente. In tal caso, dovrai inserire la password o utilizzare Touch ID per accedere.
Per cambiare rapidamente utente dal Centro di controllo, fai clic sull’icona Centro di controllo (che assomiglia a due interruttori a levetta) nell’angolo in alto a destra dello schermo accanto all’ora e alla data.
RELAZIONATO: Come usare il Centro di controllo su Mac
Troverai il controllo Cambio rapido utente nella parte inferiore del Centro di controllo. Basta fare clic sul controllo per vedere tutti gli account utente disponibili.

Se non desideri la funzione Cambio rapido utente nella barra dei menu, puoi semplicemente trascinarla fuori dalla barra dei menu tenendo premuto il tasto Comando per sbarazzartene.

In alternativa, puoi andare su Preferenze di Sistema > Dock e barra dei menu > Cambio rapido utente per disattivare singolarmente le funzioni “Mostra nella barra dei menu” e “Mostra nel Centro di controllo”.
Come personalizzare il cambio utente rapido
C’è un po’ di più nella funzione Cambio rapido utente che ti consente di personalizzare l’aspetto della funzione nella barra dei menu. Per impostazione predefinita, vedi solo una semplice icona, ma puoi cambiarla per mostrare il nome dell’utente o il profilo.
Per fare ciò, apri le Preferenze di Sistema e fai clic su “Utenti e gruppi”.

Nell’angolo in basso a sinistra della finestra, fai clic sull’icona del lucchetto in modo da poter apportare modifiche.
![]()
Autenticati utilizzando la tua password e fai clic sul pulsante “Sblocca”.

Vai alla sezione “Opzioni di accesso” nella barra laterale e nell’opzione “Mostra menu Cambio rapido utente come”, scegli l’opzione “Nome completo” o “Nome account”.
![]()
L’icona Cambio rapido utente nella barra dei menu verrà aggiornata con l’opzione selezionata.
![]()
Quando hai finito di configurarlo nel modo che preferisci, fai clic sul pulsante rosso Chiudi per uscire dall’app Preferenze di Sistema.
Ora che hai una configurazione multiutente, dovresti prendere l’abitudine di disconnetterti dal tuo Mac ogni volta che sei lontano da esso. Ma non preoccuparti, non è così noioso come sembra. In effetti, il Mac offre otto modi diversi (dalle scorciatoie da tastiera ai gesti) per aiutarti a disconnetterti in modo sicuro e veloce!
RELAZIONATO: 8 modi per bloccare il tuo Mac