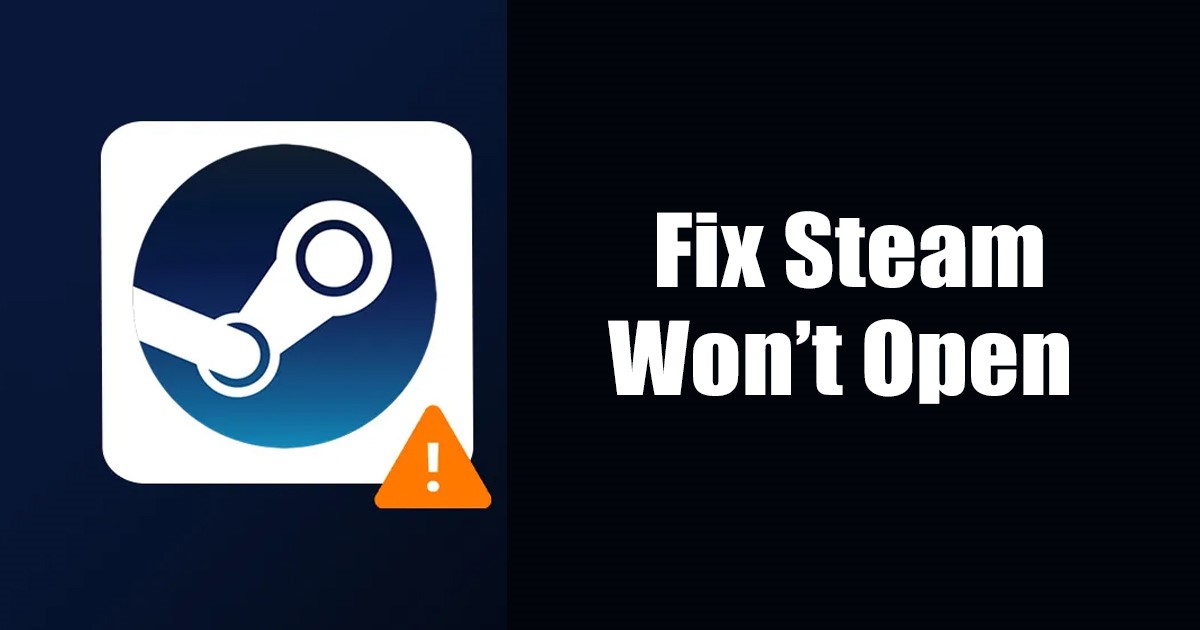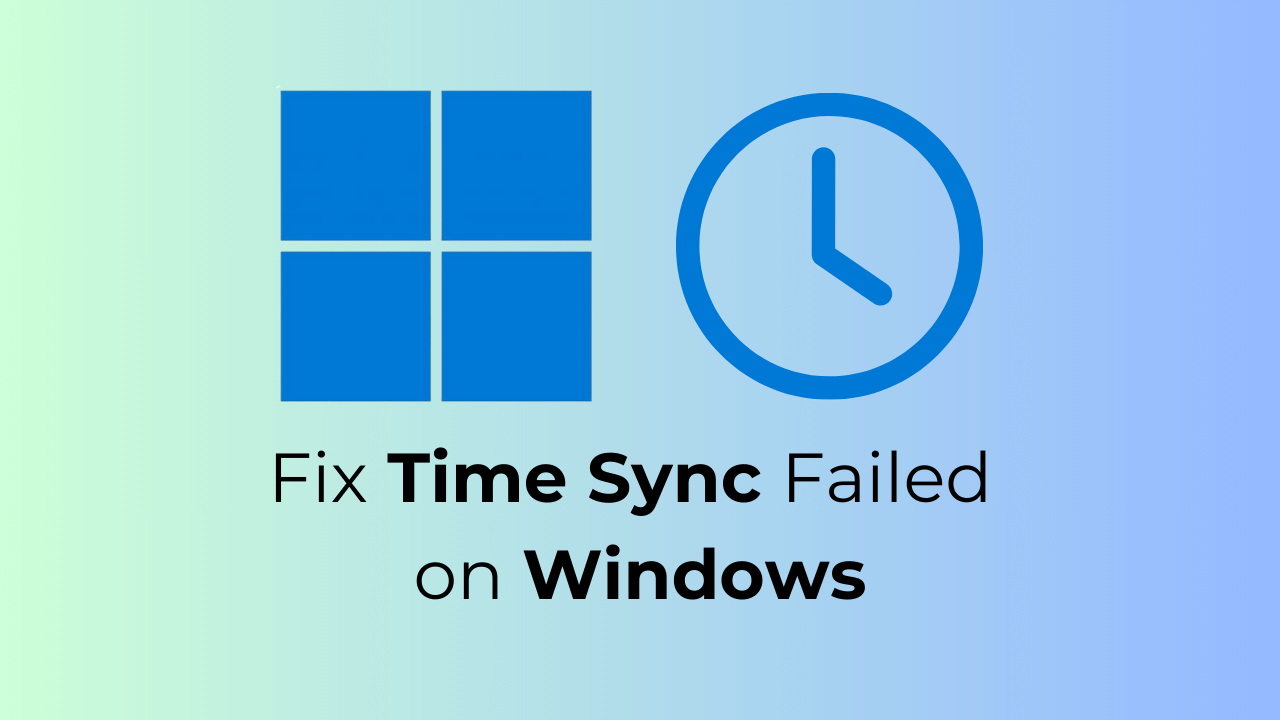Come cambiare la lingua predefinita di un browser Internet

Per impostazione predefinita, la lingua del browser Internet è regionale; ovunque ti trovi nel mondo, il tuo browser mostra la lingua parlata prevalentemente lì. Tuttavia, alcuni individui parlano lingue oltre alla loro lingua madre e preferiscono l’una all’altra. Per modificare la lingua predefinita visualizzata in un browser Internet, effettuare una selezione dall’elenco sottostante e seguire le istruzioni.

Google Chrome
- Apri il browser Google Chrome.
- Nell’angolo in alto a destra della finestra, fai clic su
 icona.
icona. - Dal menu a tendina che appare, seleziona Impostazioni.
- Nella finestra successiva, scorri fino in fondo e fai clic su
 cadere in picchiata.
cadere in picchiata. - Scorri verso il basso fino alla sezione Lingue e fai clic sulla freccia in basso a destra dell’opzione Lingua.

- Nel menu che appare, fai clic su
 collegamento.
collegamento. - Nella schermata successiva, fai clic sulla casella di controllo accanto a una o più lingue (UN), quindi fare clic sul pulsante Aggiungi (B).
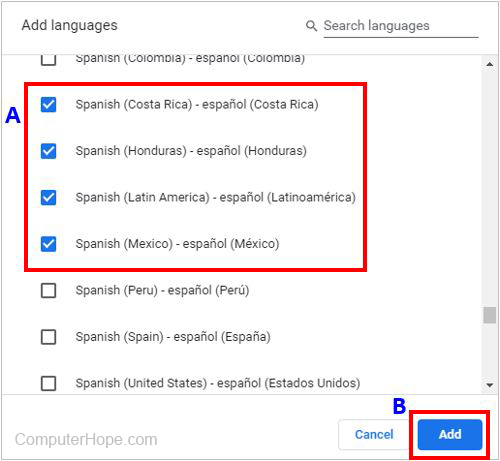
- Le lingue appena selezionate dovrebbero apparire nel menu Lingua. Per sceglierne uno, fare clic su
 a destra della lingua e seleziona la casella accanto a Visualizza Google Chrome in questa lingua.
a destra della lingua e seleziona la casella accanto a Visualizza Google Chrome in questa lingua.
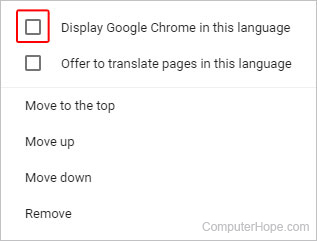
- Puoi fare clic su Riavvia o chiudere e riaprire il browser Chrome per visualizzare la nuova lingua.

Mozilla Firefox
- Apri il browser Mozilla Firefox.
- Clicca il
 nell’angolo in alto a sinistra della finestra del browser.
nell’angolo in alto a sinistra della finestra del browser. - Selezionare
 dal menu a tendina che compare.
dal menu a tendina che compare. - Nella sezione Lingue e aspetto, fai clic su
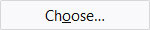 pulsante.
pulsante.

- Nella finestra, fare clic sulla freccia a destra della casella (UN) che dice Seleziona una lingua da aggiungere, quindi fai clic su
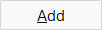 pulsante (B).
pulsante (B).
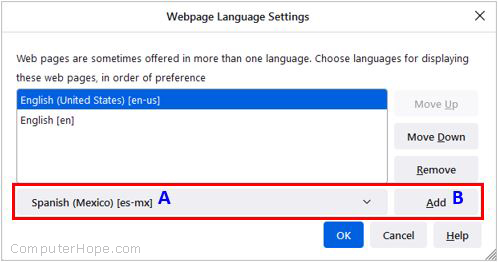
- Fare clic sulla lingua appena selezionata (UN), quindi fare clic sul pulsante OK (B).
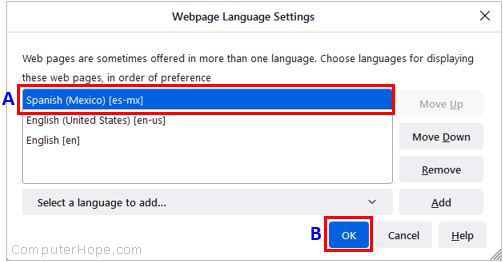
- Riavvia il browser per visualizzare la nuova lingua.

Microsoft Edge
- Apri il browser Microsoft Edge.
- Fare clic sull’icona Impostazioni e altro
 nell’angolo in alto a destra della finestra del browser.
nell’angolo in alto a destra della finestra del browser. - Nel menu a discesa, in basso, seleziona Impostazioni.

- Sul lato sinistro dello schermo, in Impostazioni, fare clic sul selettore Lingue.
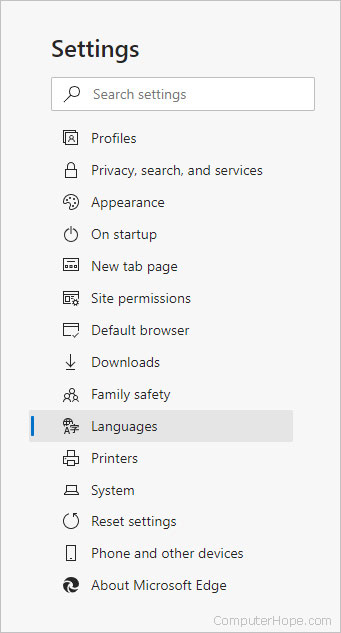
- Nella sezione Lingue, fai clic sul pulsante Aggiungi lingue.
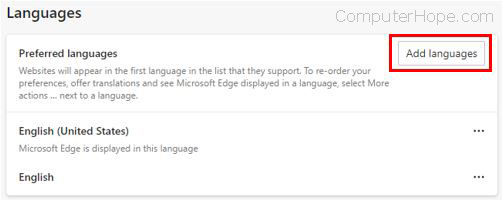
- Nella richiesta che appare, scegli la lingua o le lingue che desideri vengano visualizzate dal browser, quindi fai clic sul pulsante Aggiungi.
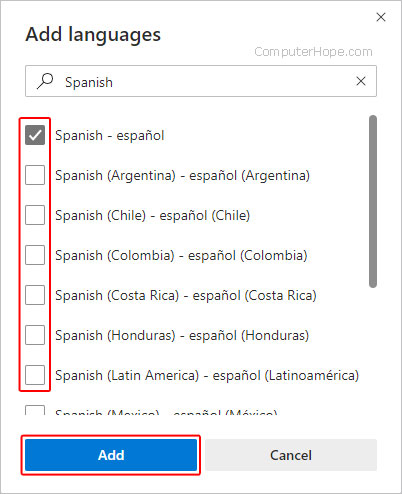
- Torna nella sezione Lingue, individua la tua lingua preferita e fai clic su
 icona sul lato destro. Quindi, seleziona la casella accanto a Visualizza Microsoft Edge in questa lingua.
icona sul lato destro. Quindi, seleziona la casella accanto a Visualizza Microsoft Edge in questa lingua.
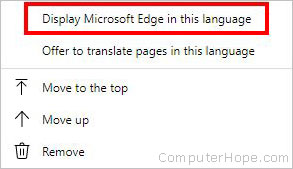
- Clicca il
 o chiudi e riapri il browser.
o chiudi e riapri il browser.

Eredità di Microsoft Edge
Nota
Poiché Microsoft Edge Legacy è integrato in Windows 10, la modifica della lingua predefinita influisce anche su alcuni programmi Windows.
- premi il Tasto Windows, digita Impostazioni internazionali e della lingua e premi accedere.
- Nella finestra che appare, fai clic su
 icona.
icona.
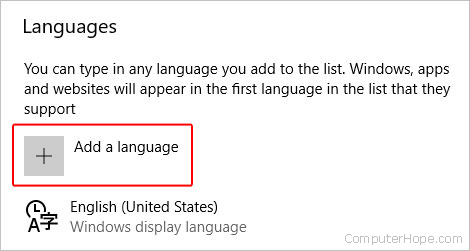
- Digita una lingua da aggiungere o selezionane una dall’elenco.
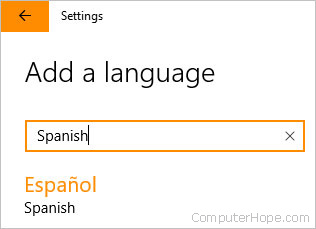
- Dopo aver selezionato una lingua, ti viene chiesto di scegliere una regione.
- Ora dovresti vedere la nuova lingua nella sezione Lingue.
- Fare clic sulla nuova lingua e selezionare il
 pulsante.
pulsante. - Nella finestra che si apre, in Opzioni lingua, fare clic su
 pulsante.
pulsante. - Una volta scaricata la nuova lingua, torna alla schermata precedente.
- Fare nuovamente clic sulla nuova lingua, quindi fare clic sul pulsante Imposta come predefinito.
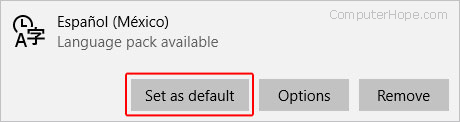
- Esci e accedi di nuovo a Windows o riavvia il computer per visualizzare la nuova lingua.

Microsoft Internet Explorer
- Apri Microsoft Internet Explorer.
- Nell’angolo in alto a destra dello schermo, fai clic su
 icona.
icona. - Seleziona Opzioni Internet dal menu a discesa visualizzato.

- Nella finestra che si apre, nella scheda Generale, fare clic su
 pulsante.
pulsante. - Nella finestra Preferenze lingua, fare clic su
 pulsante.
pulsante. - Nella finestra Lingua che appare, vicino al centro, fai clic su Aggiungi una lingua.
![]()
- Seleziona una nuova lingua dalla finestra Aggiungi lingue, quindi fai clic su
 pulsante.
pulsante. - Quando torni alla finestra Lingue, fai clic sulla nuova lingua. Quando diventa blu, fai clic su Opzioni sul lato destro.

- Seleziona Scarica e installa language pack.

- Fare di nuovo clic su Opzioni e quindi selezionare Rendi questa la lingua principale.

- Esci e torna a Windows o riavvia il computer per visualizzare la nuova lingua in Internet Explorer.

Safari
Safari è integrato in macOS. Di conseguenza, è necessario accedere alle impostazioni della lingua del Mac per modificare la lingua visualizzata in Safari.
- Nell’angolo in alto a sinistra dello schermo, fai clic su icona mela per aprire il menu Apple e scegliere Preferenze di Sistema.

- Fare clic sull’icona Lingua e regione nella finestra Preferenze di Sistema.
![]()
- Nel menu Lingua e area geografica, in Lingue preferite, fai clic sul segno + in basso.

- Nel menu a discesa, seleziona una lingua, quindi fai clic sul pulsante Aggiungi.

- Dovrebbe essere richiesto di passare alla nuova lingua. In caso contrario, fare clic e trascinare la nuova lingua nella parte superiore del menu nella schermata precedente (mostrata nel passaggio 3).

- Fare clic sul pulsante Riavvia ora per rendere effettive le nuove impostazioni della lingua.


musica lirica
- Apri il browser Opera.
- Nell’angolo in alto a sinistra dello schermo, fai clic su
 pulsante.
pulsante. - Seleziona Impostazioni dal menu a discesa.
- Nella finestra che appare, sul lato sinistro, assicurati che Browser sia selezionato.

- Nella sezione Lingue, in Seleziona la lingua dell’interfaccia utente, fare clic sulla freccia blu in basso e selezionare la lingua preferita.

- La lingua appena selezionata viene visualizzata al riavvio del browser Opera.