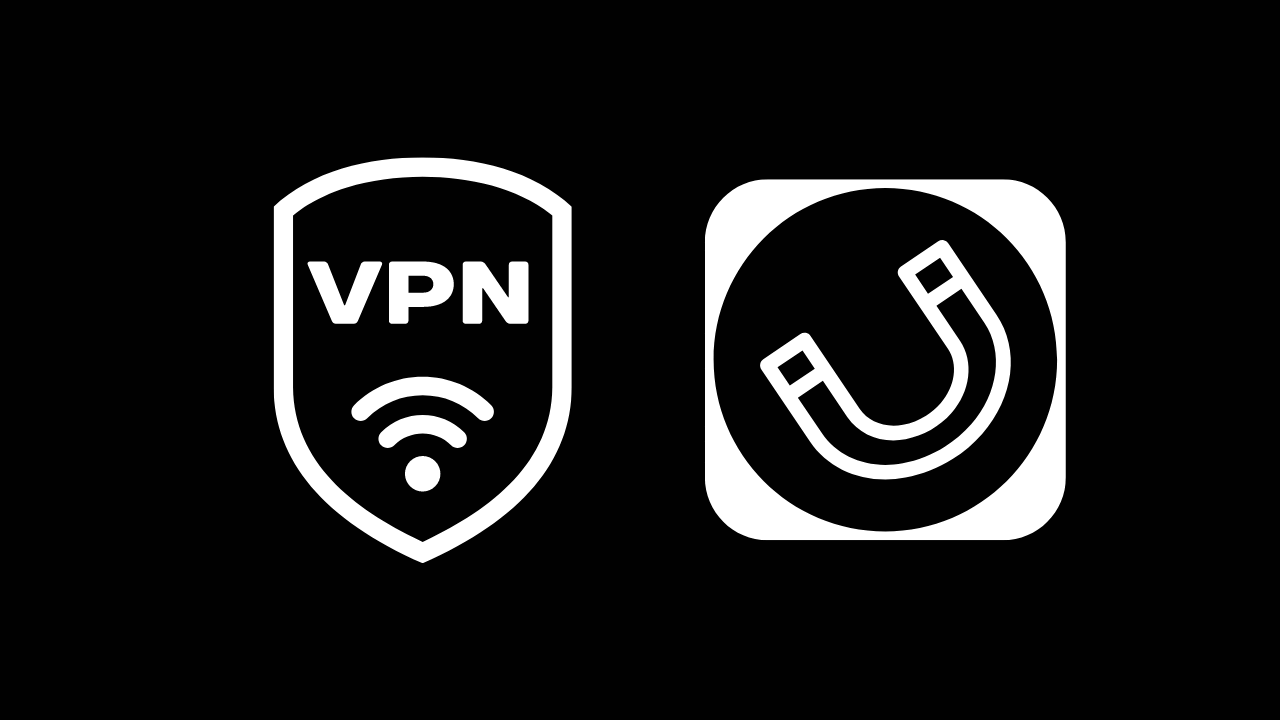Proprio come puoi avvolgere il testo attorno a un’immagine nel tuo documento, lo stesso è possibile con le tabelle. Se hai un tavolino e desideri un aspetto più gradevole, ecco come avvolgere il testo attorno ad esso in Microsoft Word.
Avvolgi il testo attorno a una tabella in Word
Per impostazione predefinita, Word inserisce le tabelle all’esterno del testo. Ciò ti consente di ridimensionare manualmente o anche automaticamente la tabella per adattarla alla pagina o al suo contenuto. Ma bastano pochi clic per posizionare la tua tabella in linea con il tuo testo.
Seleziona la tabella e fai clic con il pulsante destro del mouse e scegli “Proprietà tabella” o seleziona “Proprietà” nella barra degli strumenti mobile.
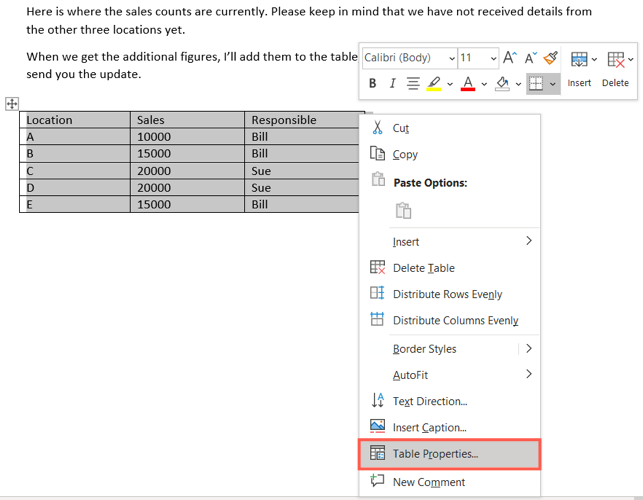
Vai alla scheda Tabella nella finestra pop-up. Nella sezione Disposizione del testo in basso, seleziona Intorno e fai clic su “OK”.

Vedrai immediatamente la tabella e il testo muoversi per adattarsi l’uno all’altro.
Posiziona una tabella con il testo
Se il modo in cui la tabella e il testo appaiono insieme necessita di qualche ritocco, hai alcune opzioni.
Per spostare la tabella, selezionala e trascinala nella nuova posizione all’interno del testo. Tieni presente che le interruzioni di riga o paragrafi diversi nel blocco di testo possono influire sulla posizione della tabella.

Puoi anche prendere in considerazione il ridimensionamento della tabella, la modifica dell’allineamento o la regolazione della posizione della tabella. Un modo semplice per farlo è tornare alla finestra Proprietà tabella.
IMPARENTATO: Come allineare una tabella orizzontalmente in Microsoft Word
Nella scheda Tabella, hai un’opzione per Dimensioni in alto in cui puoi inserire o utilizzare le frecce per la larghezza esatta della tabella anziché ridimensionarla manualmente. Sotto Dimensioni, puoi regolare l’Allineamento per sinistra, centro o destra.

Per ulteriori opzioni, fai clic su “Posizionamento”. Questo pulsante è disponibile solo quando scegli Intorno in Disposizione testo.
Nella finestra Posizionamento tabella, puoi scegliere la posizione orizzontale per la tabella rispetto alla colonna, al margine o alla pagina. Inoltre, puoi regolare la posizione verticale rispetto al paragrafo, al margine o alla pagina.

Puoi anche inserire le misure di quanto lontano vuoi la tabella dal testo circostante. Immettere i pollici per Superiore, Inferiore, Sinistra o Destra oppure utilizzare le frecce per aumentare o diminuire tali misurazioni.

Sotto Opzioni nella parte inferiore della finestra, puoi opzionalmente selezionare le caselle per spostare la tabella con il testo e consentire la sovrapposizione con altre tabelle.
Al termine, fai clic su “OK” per vedere le modifiche nel documento.

Se hai una piccola tabella che non allunga la larghezza del documento o ha una piccola quantità di contenuto all’interno, avvolgere il testo attorno alla tabella può dare a quella sezione del documento l’aspetto ideale.