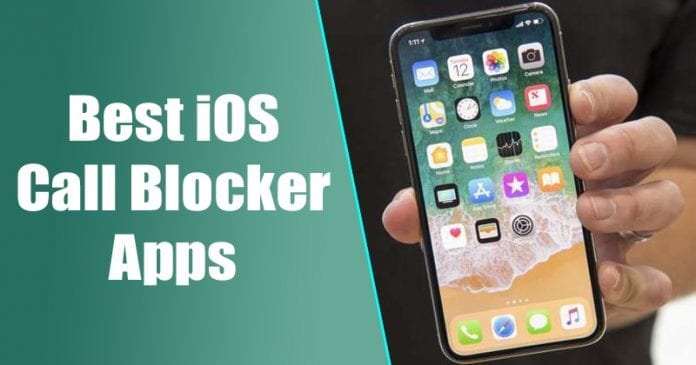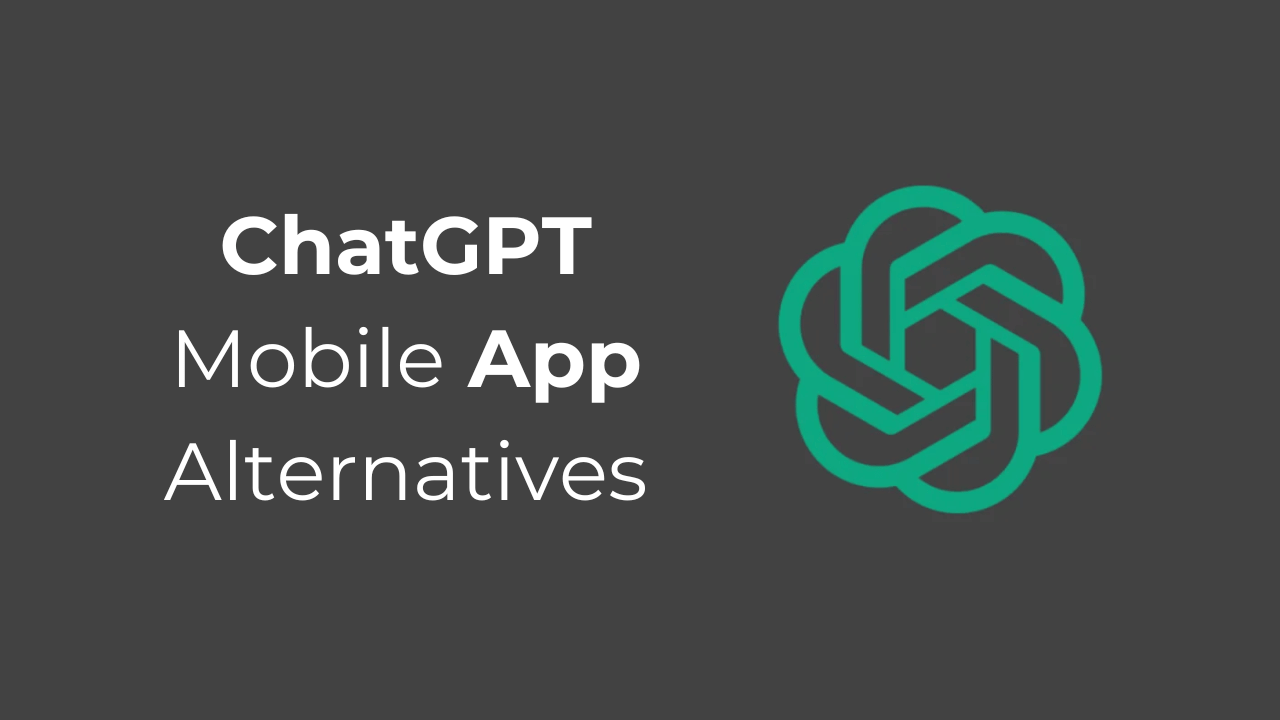Incorporare un video nella presentazione può essere utile per mostrare istruzioni, una registrazione dello schermo o anche qualcosa di emozionante. In Presentazioni Google, puoi personalizzare le opzioni di riproduzione per visualizzare il video esattamente come desideri.
Forse vuoi riprodurre solo una determinata clip anziché l’intero video. O forse vuoi iniziare a riprodurre il video automaticamente. Puoi facilmente formattare la riproduzione dei tuoi video in Presentazioni Google in base alle tue esigenze.
Incorpora un video in Presentazioni Google
Se non hai mai aggiunto un video nella presentazione di Presentazioni Google, bastano pochi clic. Vai alla diapositiva in cui desideri il video e fai clic su Inserisci > Video dal menu.

Puoi quindi cercare un video di YouTube, inserire l’URL di un video o caricarne uno da Google Drive. Scegli il video che desideri utilizzare e fai clic su “Seleziona”.

Una volta che hai il video sulla diapositiva, puoi trascinarlo per spostarlo se lo desideri o trascinare un angolo o un bordo per ridimensionarlo.
IMPARENTATO: Come incorporare un video di YouTube in PowerPoint
Personalizza la riproduzione di un video
Seleziona il video sulla diapositiva, quindi fai clic su “Opzioni formato” dalla barra degli strumenti o fai clic con il pulsante destro del mouse sul video e seleziona “Opzioni formato” dal menu di scelta rapida.

Questo apre la barra laterale a destra. Espandi la sezione Riproduzione video.

La prima opzione che puoi regolare è come riprodurre il video. L’opzione predefinita è Riproduci (al clic), il che significa che il video viene riprodotto quando fai clic per far avanzare la diapositiva.
Puoi scegliere un’opzione diversa se preferisci. Se scegli Riproduci (automaticamente), il video viene riprodotto senza eseguire alcuna azione. Se scegli Riproduci (manualmente), dovrai fare clic sul pulsante di riproduzione sul video stesso.

Con una qualsiasi delle opzioni di riproduzione di cui sopra, puoi comunque controllare il video durante la riproduzione durante la presentazione utilizzando i pulsanti Riproduci e Pausa.
Successivamente, puoi impostare un’ora di inizio e di fine per il video. Ciò consente di riprodurre una parte anziché l’intero video. Se ti è capitato di annotare gli orari di inizio e fine del video, puoi semplicemente inserirli nelle caselle corrispondenti.

In alternativa, puoi prendere questi tempi dall’anteprima del video nella barra laterale. Per fare ciò, premere il pulsante Riproduci sul video per impostare l’ora di inizio. Quando raggiungi il punto in cui desideri avviare il video, premi Pausa. Quindi, vai sotto la casella Inizia da e fai clic su “Usa ora corrente” per popolare la casella.

Facoltativamente, puoi impostare un’ora di fine per un video allo stesso modo. Riprendi la riproduzione del video e quando raggiungi il punto in cui desideri interromperlo, premi Pausa. Quindi, fai clic su “Usa ora corrente” sotto la casella Fine alle per aggiungerlo.

Se cambi idea sull’ora di inizio o di fine, puoi reimpostare l’una, l’altra o entrambe. Fare clic sul pulsante Reimposta all’inizio o Reimposta alla fine che è la freccia circolare all’interno della casella dell’ora.

Un’ultima opzione che hai per personalizzare la riproduzione del tuo video è riprodurlo senza audio. Questo potrebbe essere utile se il video non offre narrazione e ha invece musica di sottofondo o qualcosa di simile. Seleziona la casella Disattiva audio per riprodurre il video senza audio.

I video possono essere utili aggiunte alla presentazione di Presentazioni Google. E con la possibilità di personalizzare le opzioni di riproduzione, puoi riprodurre perfettamente il video nella tua presentazione.
IMPARENTATO: Come aggiungere un video a una presentazione di Microsoft PowerPoint