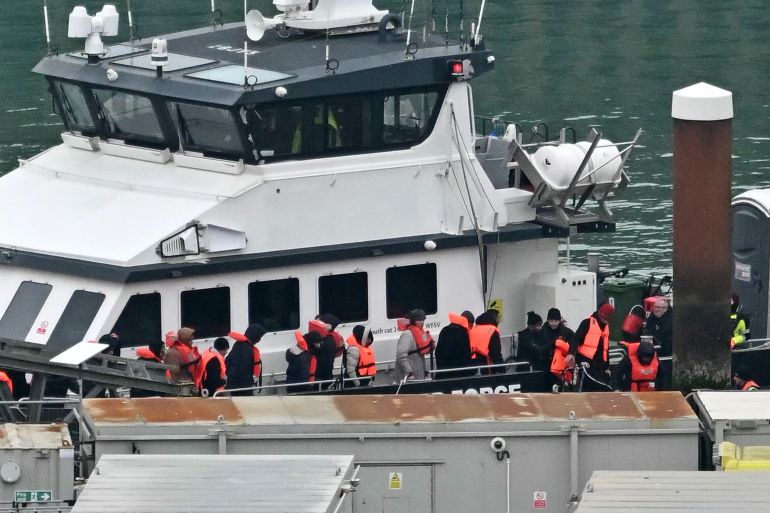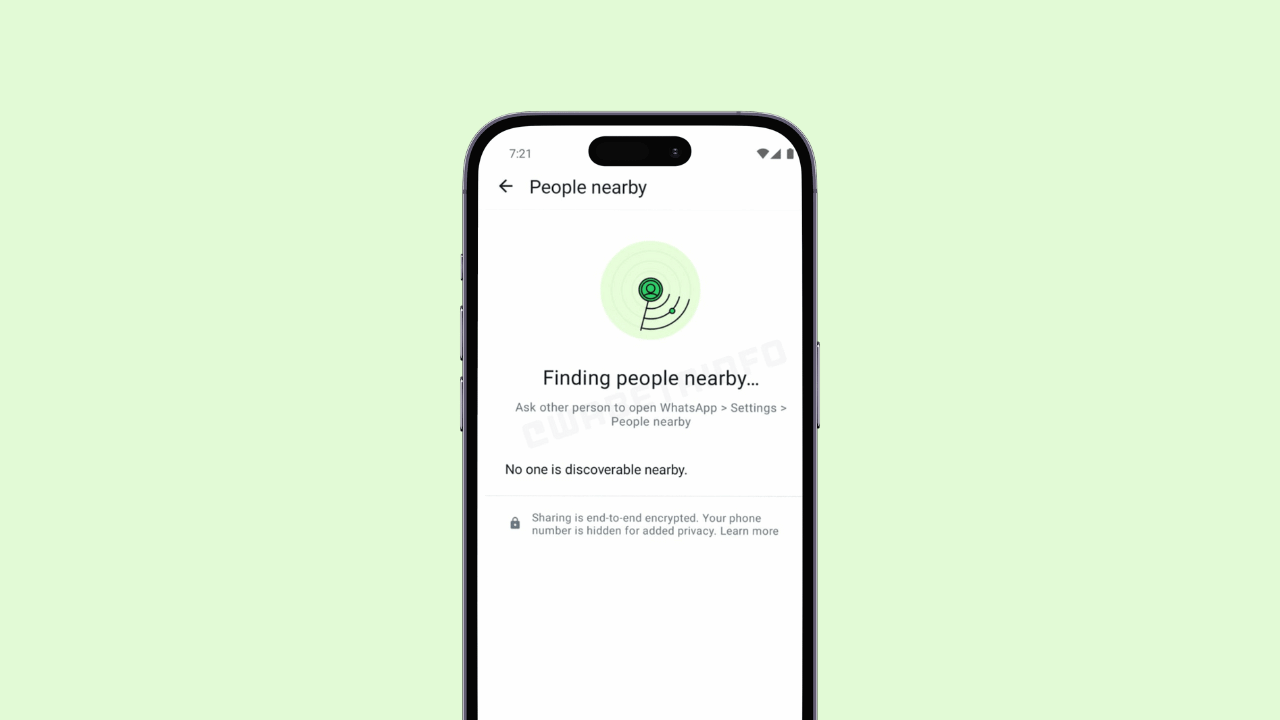Se devi pianificare riunioni regolari, tienine traccia programmando eventi ricorrenti in Google Calendar. Ecco come aggiungere, modificare e rimuovere eventi ricorrenti dal tuo calendario personale o lavorativo.
Come aggiungere un evento ricorrente in Google Calendar
Se desideri aggiungere un evento ricorrente in Google Calendar, puoi farlo utilizzando il sito web o l’app mobile.
Utilizzo di Google Calendar in un browser Web
Per aggiungere un evento ricorrente utilizzando il sito Web di Google Calendar, seleziona il pulsante “Crea” nell’angolo in alto a sinistra.

Compila i dettagli per il tuo evento utilizzando la casella fornita, aggiungendo un titolo, una descrizione e un luogo dell’evento, insieme a qualsiasi altro dettaglio pertinente.
In alternativa, seleziona “Altre opzioni” per visualizzare il menu completo delle opzioni dell’evento.

Successivamente, dovrai selezionare un’ora e una data adatte per il tuo evento.
Per fare ciò, scegli la data corretta per il tuo evento utilizzando il calendario a comparsa. Ripetere questo processo per l’ora dell’evento.

Selezionando una nuova ora e data per il tuo evento verranno visualizzate altre opzioni, incluso se l’evento deve ripetersi o meno.
Per impostare il tuo evento come evento ricorrente, seleziona il menu a discesa “Non si ripete”.

Seleziona la frequenza con cui preferisci che il tuo evento si ripeta dalle opzioni fornite. Ad esempio, se desideri che l’evento si ripeta giornalmente, seleziona “Giornaliero” dal menu a discesa.

Puoi anche impostare una pianificazione personalizzata selezionando l’opzione “Personalizzata”.
Nel menu a comparsa “Ricorrenza personalizzata”, puoi determinare la frequenza con cui l’evento si ripeterà e in quali giorni e quando termineranno gli eventi ricorrenti. seleziona “Fatto” per salvare le tue scelte.

Se sei pronto per salvare il tuo evento ricorrente, seleziona l’opzione “Salva”.

Una volta aggiunto, l’evento ricorrente popolerà il tuo calendario, seguendo la pianificazione e lo schema che hai specificato. Ad esempio, se hai impostato l’evento in modo che si ripeta settimanalmente in un determinato giorno, l’evento apparirà in quel giorno ogni settimana fino a quando non verrà annullato diversamente.
Utilizzo di Google Calendar su dispositivi mobili
Se stai utilizzando l’app Google Calendar su Android, iPhone o iPad, puoi aggiungere un nuovo evento ricorrente toccando il pulsante “+” nell’angolo in basso a destra del menu dell’app.

Dal menu a comparsa, seleziona l’opzione “Evento”.

Nel menu dell’evento, aggiungi i dettagli rilevanti per il tuo evento, inclusi titolo, data e ora. Se desideri che l’evento si ripeta, seleziona l’opzione “Non si ripete”.

Nel menu a comparsa, scegli una delle opzioni preimpostate disponibili, ad esempio giornaliera, settimanale, mensile o annuale.
In alternativa, tocca “Personalizzato” per impostare un programma personalizzato per la ripetizione dell’evento.

Se scegli l’opzione “Personalizzata”, verrà visualizzato il menu “Ricorrenza personalizzata”. Utilizzando le opzioni fornite, imposta la frequenza con cui desideri che il tuo evento si ripeta, nonché una possibile data di fine.
Tocca “Fine” per salvare le impostazioni.

Quando sei pronto per salvare il tuo evento, tocca il pulsante “Salva” nell’angolo in alto a destra dell’app.

Una volta aggiunto, l’evento si ripeterà nel tuo calendario, seguendo il programma che hai specificato.
Come modificare o eliminare un evento ricorrente in Google Calendar
Un evento ricorrente in Google Calendar è come qualsiasi altro e può essere modificato o rimosso se i tuoi piani cambiano. Ad esempio, potresti voler proporre un nuovo orario per un evento, cambiare la posizione o terminare completamente una serie di eventi regolari.
Puoi modificare o eliminare qualsiasi evento ricorrente utilizzando il sito Web o l’app mobile.
Utilizzo di Google Calendar in un browser Web
Se stai utilizzando Google Calendar nel tuo browser web, puoi modificare o eliminare qualsiasi evento esistente selezionando il titolo dell’evento nel calendario.
Nella casella dei dettagli degli eventi a comparsa, seleziona il pulsante Modifica evento per modificarlo.

Apportare le modifiche necessarie nel menu dell’evento, inclusa la modifica dell’ora, del titolo o del luogo. Quando sei pronto per salvare le modifiche, seleziona il pulsante “Salva”.

Google Calendar ti offrirà le opzioni per salvare le modifiche all’evento selezionato o agli eventi ricorrenti futuri (o passati).
Scegli una delle opzioni elencate, quindi seleziona “OK” per salvare la tua scelta.

Se desideri eliminare l’evento (singolo o per tutti gli eventi ricorrenti o passati), seleziona il titolo dell’evento nel tuo calendario, quindi seleziona il pulsante Elimina.

Ti verranno fornite le opzioni per eliminare un singolo evento o tutti gli eventi ricorrenti o passati. Seleziona una delle opzioni disponibili, quindi seleziona “OK” per confermare.

Una volta confermato, l’evento (o gli eventi) verranno rimossi dal tuo calendario.
Utilizzo di Google Calendar su dispositivi mobili
Se utilizzi Google Calendar su un dispositivo Android, iPhone o iPad, puoi modificare o eliminare un evento ricorrente in modo simile. Per iniziare, apri l’app Google Calendar e tocca il titolo dell’evento che desideri modificare o rimuovere nella vista del calendario.

Nel menu dei dettagli dell’evento, tocca il pulsante Modifica per apportare modifiche.

Puoi apportare qualsiasi modifica al tuo evento, inclusa la modifica del titolo, del luogo, dell’ora e altro. Tocca “Salva” per salvare le modifiche.

Google Calendar ti chiederà di confermare se applicare le modifiche all’evento selezionato, a tutti gli eventi futuri o a tutti gli eventi ricorrenti salvati (passati, presenti e futuri).
Seleziona una delle opzioni elencate, quindi tocca “Salva” per confermare.

Se desideri eliminare l’evento (una volta o per tutti gli eventi ricorrenti), seleziona il titolo dell’evento nella vista del calendario. Nel menu dei dettagli dell’evento, tocca l’icona del menu dell’hamburger nell’angolo in alto a destra.
Dal menu a comparsa, tocca l’opzione “Elimina”.

Dovrai scegliere se eliminare quel particolare evento, rimuovere quell’evento più tutti gli eventi ricorrenti futuri o rimuovere tutti gli esempi di quell’evento ricorrente dal tuo calendario (passato, presente e futuro).
Seleziona una delle opzioni disponibili, quindi tocca “Elimina” per confermare.

Una volta eliminato, l’evento verrà rimosso dal tuo calendario, con le modifiche sincronizzate su tutti i tuoi dispositivi.