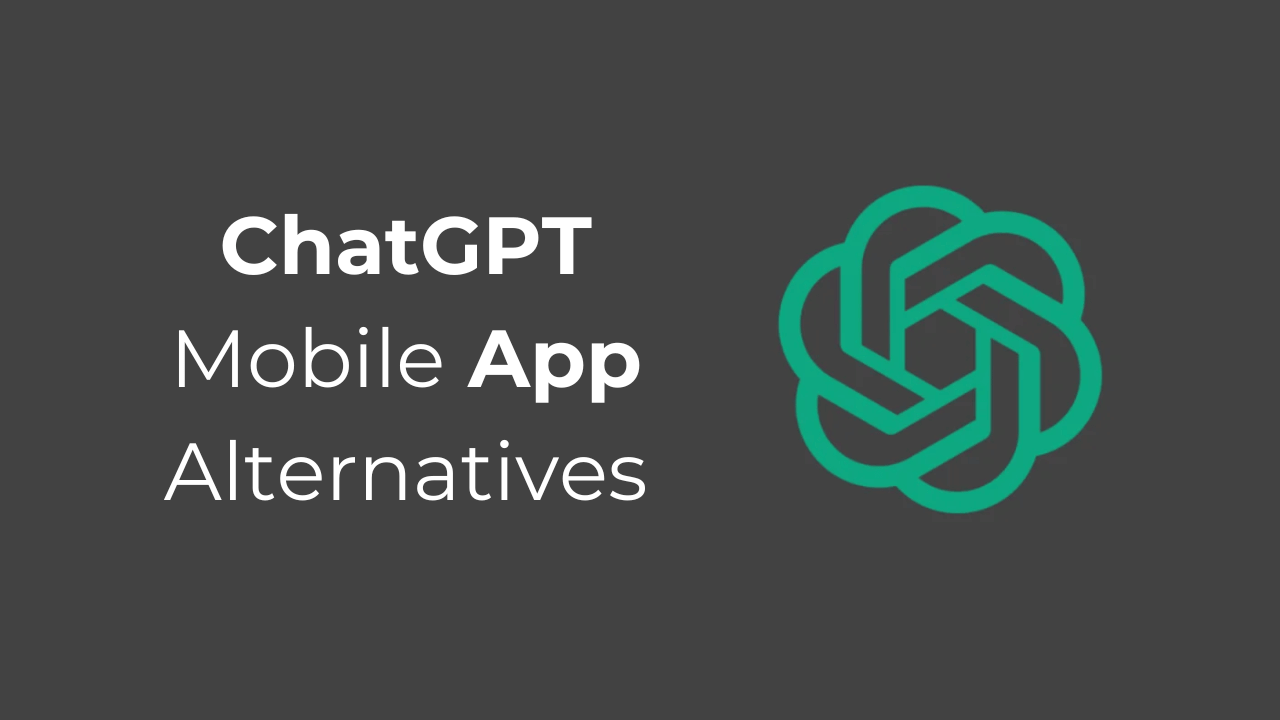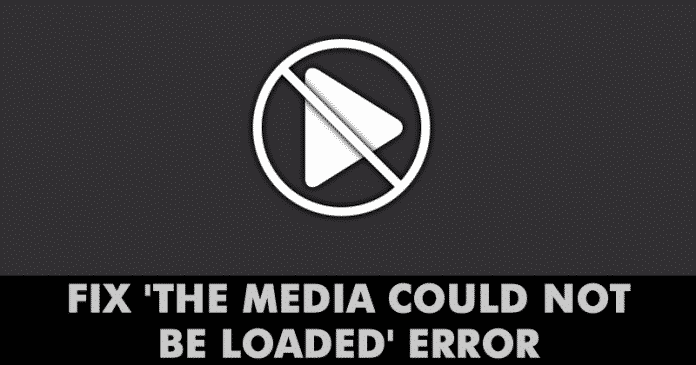Se sei un utente di Mozilla Firefox, puoi acquisire uno screenshot di una pagina Web o di una regione selezionata direttamente nel tuo browser su Windows, Linux e Mac utilizzando uno strumento integrato, senza bisogno di plug-in. Ecco come usarlo.
Come accedere allo strumento screenshot di Firefox
Chiamato appropriatamente, lo strumento integrato di Mozilla si chiama “Firefox Screenshots”. E l’accesso a questo strumento è straordinariamente facile.
Innanzitutto, apri Firefox e accedi al sito Web che desideri acquisire come screenshot. Quindi, fai clic con il pulsante destro del mouse in qualsiasi punto della pagina. Quindi seleziona “Scatta schermata” dall’elenco a discesa.

Firefox entrerà in modalità di acquisizione screenshot e avrai la possibilità di acquisire il sito Web corrente in quattro modi diversi: una parte della pagina rilevata automaticamente, l’intera pagina Web, la parte visibile della pagina Web o una regione selezionata . Esamineremo tutte e quattro le opzioni di seguito.
Come fare uno screenshot di una parte di una pagina rilevata automaticamente
Dopo aver selezionato per la prima volta “Fai uno screenshot”, sarai in modalità di rilevamento automatico. Quando sposti il cursore sulla pagina, vedrai che parti della pagina web sono evidenziate. Questo può includere un titolo, un’immagine, una pubblicità, un paragrafo di testo e altro.

Dopo aver selezionato un’area da acquisire, selezionare “Copia” per copiare l’immagine negli appunti se si desidera incollare l’immagine altrove. Altrimenti, seleziona “Download” per salvare lo screenshot sul tuo computer.

Puoi anche fare clic sulla “X” per annullare e tornare alla normale visualizzazione della pagina web.
Come fare uno screenshot dell’intera pagina
Per acquisire uno screenshot dell’intera pagina Web in Firefox, fare clic sull’opzione “Salva pagina intera” nell’angolo in alto a destra della finestra. Questo ti fornisce uno screenshot a scorrimento che allunga la lunghezza della pagina.

Dopo aver fatto clic, vedrai un’anteprima dello screenshot che hai catturato. Hai quindi le stesse opzioni: puoi “copiare” lo scatto negli appunti, “Download” e salvarlo o annullare lo screenshot con la “X”.

Come fare uno screenshot della parte visibile di una pagina
Se non vuoi uno screenshot dell’intera pagina web, puoi afferrare solo la parte visibile. Nell’angolo in alto a destra, fai clic su “Salva visibile”.

Quindi, proprio come con le due opzioni di screenshot sopra, usa l’azione “Copia”, “Download” o “X”.
Come eseguire lo screenshot delle regioni di una pagina
Un ultimo modo per catturare una pagina web con Firefox Screenshots è selezionare l’esatta regione che si desidera. Fare clic e trascinare la parte che si desidera all’interno dello screenshot. Quando rilasci il dito, vedrai quella regione evidenziata.
Se vuoi regolare le dimensioni dell’acquisizione, trascina un angolo o un bordo. Mentre trascini, vedrai la larghezza e l’altezza del display di acquisizione in pixel. Questo è molto utile se hai bisogno che la tua immagine abbia una dimensione specifica.

Come con gli altri, usa i pulsanti “Copia” o “Download” per copiare lo screenshot negli appunti o salvarlo sul tuo computer.

Dopo aver utilizzato una qualsiasi delle opzioni con Firefox Screenshots, tornerai alla pagina web. Usa lo strumento tutte le volte che è necessario: potrebbe tornare utile più di quanto pensi!
Per ulteriore assistenza su questo argomento, dai un’occhiata a come acquisire schermate su Windows 10, sul tuo Mac, su un dispositivo Android o su iPhone e iPad.
RELAZIONATO: Come fare uno screenshot su Windows 10