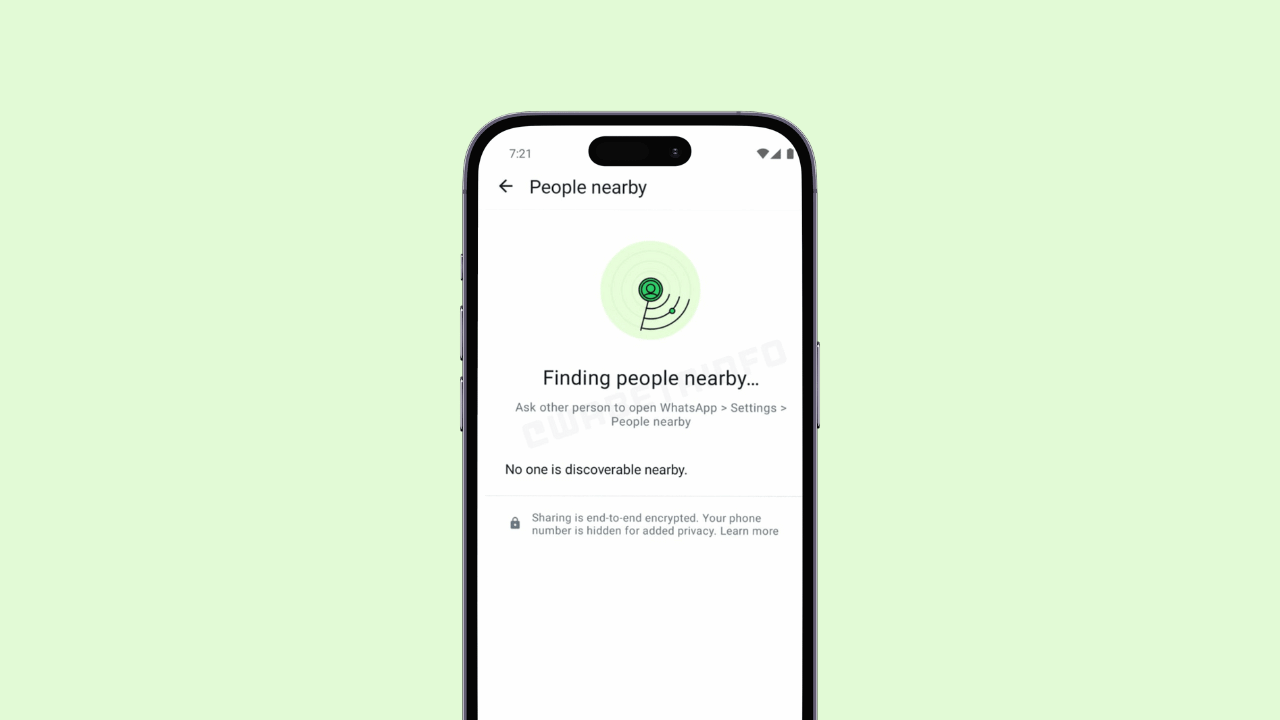È il momento di catturare/tagliare alcune scene speciali dal video riprodotto nel tuo VLC Media Player. Non hai bisogno di alcuno strumento di terze parti per renderlo possibile, tutto ciò di cui hai bisogno è l’ultima versione di VLC Media Player.
[dropcap]W[/dropcap]Durante la riproduzione dei video in VLC media player a volte ti imbatti in scene che vuoi davvero catturare. Poiché alcune scene sembrano molto rinfrescanti nelle immagini e nelle piccole clip. E per questo non hai bisogno di alcuno strumento di terze parti aggiuntivo, hai solo bisogno di un lettore multimediale VLC nel tuo PC perché c’è la funzione integrata in VLC con la quale puoi facilmente catturare immagini e registrare video clip. Quindi dai un’occhiata alla guida completa discussa di seguito per procedere con l’acquisizione di alcuni momenti speciali dai video.
Leggi anche: Come scaricare automaticamente i sottotitoli in VLC Media Player
Come acquisire immagini e registrare videoclip in VLC Media Player
Il metodo è molto semplice e devi solo utilizzare alcune impostazioni nascoste di VLC media player che ti aiuteranno ad attivare la funzione di acquisizione di immagini e clip, con la quale puoi facilmente tagliare immagini o registrare clip dal video in riproduzione. Segui i passaggi seguenti per procedere.
Leggi anche: Come guardare i video di Youtube in VLC Media Player
Passaggi per acquisire immagini e registrare clip video in VLC Media Player:
Passaggio 1. Prima di tutto, devi avere l’ultima versione di Lettore multimediale VLC sul tuo PC. Ora riproduci il video utilizzando il lettore multimediale VLC in cui desideri acquisire le immagini.

Passaggio 2. Ora fai clic con il pulsante destro del mouse sullo schermo del video e seleziona Visualizza -> Controlli avanzati.
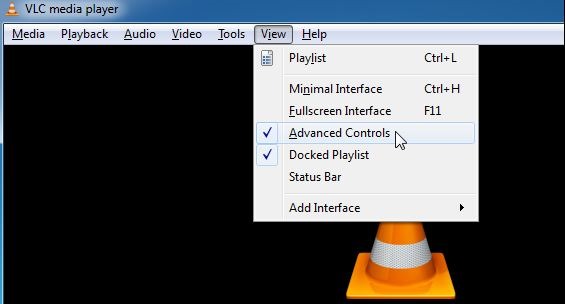
Passaggio 3. Ora vedrai alcune opzioni extra che verranno aggiunte sotto la riproduzione del video con l’opzione come scattare un’istantanea, registrare ecc.
Passaggio 4. Con l’opzione snapshot, puoi ottenere alcune immagini interessanti dal video in riproduzione e dal record puoi ottenere piccoli video clip che puoi ottenere tra i video.
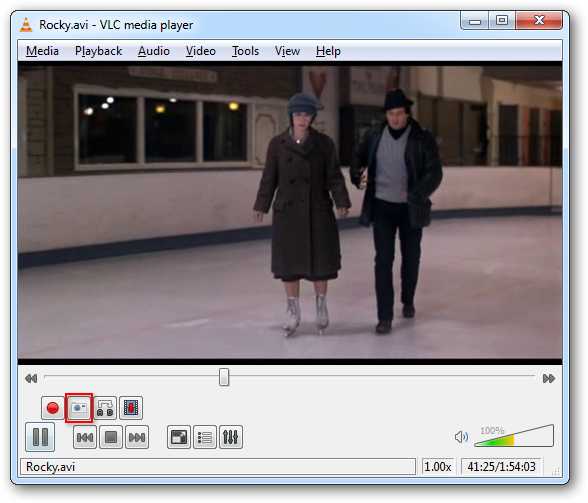
Passaggio 5. Con l’opzione di registrazione, puoi registrare facilmente qualsiasi parte dei tuoi video e salvarli nella cartella video predefinita.
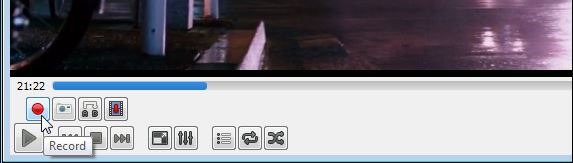
Usando questo, puoi catturare alcuni scatti incredibili che ti piacerà vedere in un formato immagine. Inoltre, puoi condividere le tue immagini catturate e i video clip registrati anche con i tuoi amici!
Leggi anche: Come guardare film in 3D su PC utilizzando VLC Media Player
Quindi sopra è tutto su come catturare immagini e tagliare video clip in VLC Media Player. Con il metodo sopra discusso, puoi facilmente attivare il controllo avanzato nel lettore multimediale VLC e ritagliare alcune fantastiche immagini funky e clip video dai tuoi film e video preferiti ecc., Spero che ti piaccia il nostro lavoro, condividi anche con gli altri. Lascia un commento qui sotto se hai domande correlate a questo.