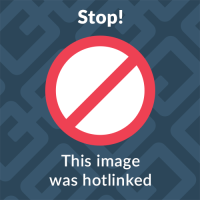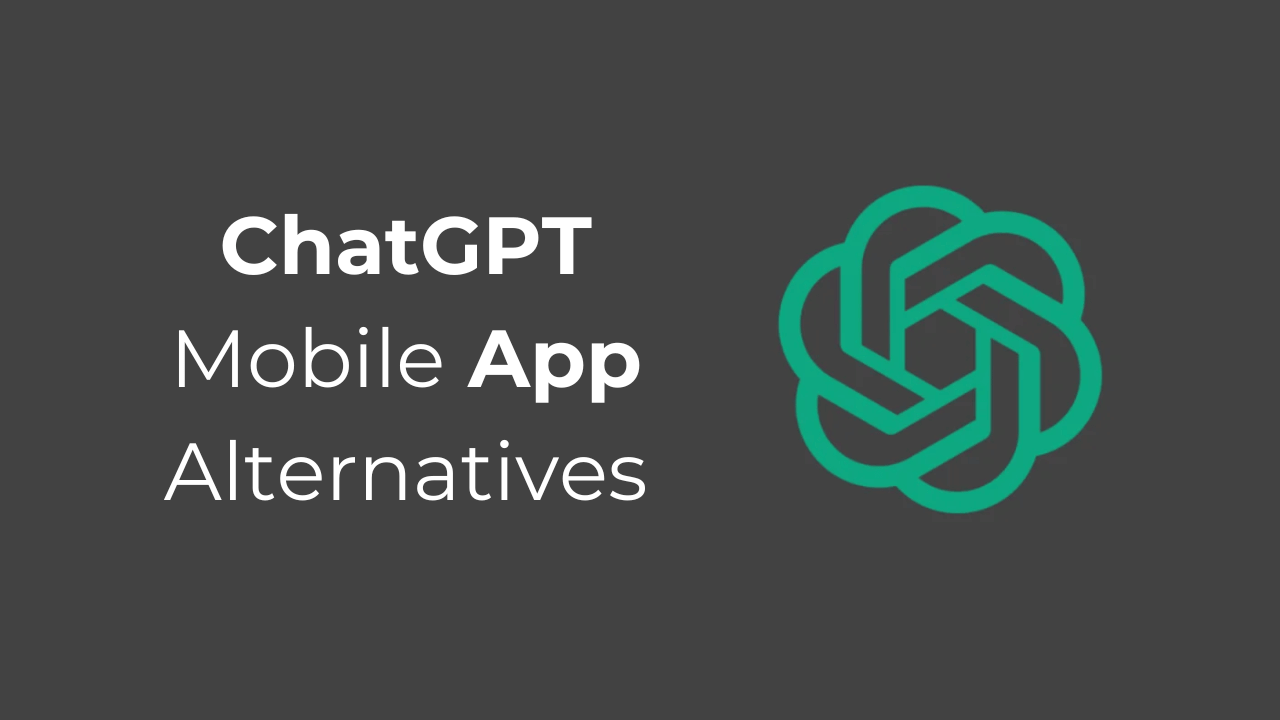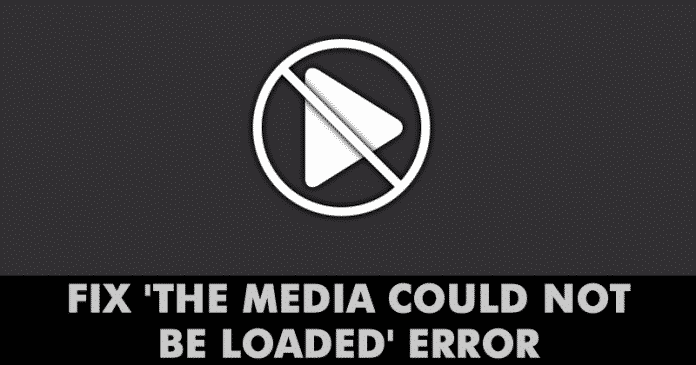Non esiste un modo visivo migliore per esprimere le tue idee che scriverle su una lavagna. Se ti manca, controlla Microsoft Whiteboard! Ricrea la dinamica di quell’adorabile muro di melamina con penne digitali, post-it e altro ancora.
Molte persone stanno scoprendo che lavorare da casa può essere produttivo e divertente, ma perdere le sessioni di brainstorming di gruppo è parte integrante dello sviluppo e del perfezionamento delle idee. Le lavagne ti consentono di esprimere facilmente le tue idee, collaborare ai progetti e insegnare nuovi concetti alle persone. A volte, forniscono solo un posto comodo in cui le persone possono scaricare i propri pensieri in un’area condivisa.
Microsoft Whiteboard è un’app gratuita progettata per ricreare questa esperienza. Niente batte la cosa reale, ovviamente. Tuttavia, una lavagna digitale potrebbe consentirti di fare più di quanto puoi su una lavagna fisica.
Microsoft ha colto questa possibilità e fornisce modelli, oltre a consentire di aggiungere immagini e documenti. Non è come lavorare in ufficio, ma offre molti vantaggi e meno svantaggi.
L’app Whiteboard è disponibile per Windows, iPhone e iPad. Avrai bisogno di un account Microsoft gratuito o di un abbonamento M365 / O365 a pagamento per usarlo. C’è anche una versione web che puoi utilizzare per creare semplici lavagne o visualizzare quelle condivise, ma non è così funzionale come l’app.
Dopo aver scaricato e aperto l’app Whiteboard, fai clic su “Crea nuova lavagna” per iniziare.

Si aprirà una nuova scheda vuota, vedrai i cinque controlli mostrati nell’immagine qui sotto.

Questi fanno quanto segue:
- Ti riporta alla pagina iniziale, dove puoi passare ad altre bacheche o crearne di nuove.
- Mostra le opzioni di condivisione per la bacheca.
- Ti porta ai dettagli del tuo account, dove puoi uscire o passare a un altro account.
- Apre le impostazioni dell’app Whiteboard.
- Apre gli strumenti di creazione.
Ci concentreremo sugli strumenti di creazione, mostrati di seguito.

Potresti notare che non c’è un pulsante Salva. Questo perché Whiteboard salva automaticamente il tuo lavoro mentre procedi.
Come scrivere e disegnare
Per iniziare, fai clic sullo strumento Inchiostrazione a sinistra.
La barra degli strumenti ora mostrerà gli strumenti di input penna (o penne, per te e per me).

Ci sono sei strumenti, mostrati nell’immagine sotto.

Ecco cosa fanno ciascuno di questi strumenti:
- Chiude gli strumenti di input penna.
- Le penne che puoi usare per disegnare sulla lavagna.
- Lo strumento Gomma.
- Un righello per disegnare linee rette con qualsiasi angolazione.
- Uno strumento Lazo per selezionare gli elementi sulla lavagna.
- Le azioni Annulla e Ripeti.
Fare clic su una penna per iniziare a disegnare o scrivere sulla lavagna. Se utilizzi un touchscreen, puoi utilizzare il dito o uno stilo. Su uno schermo non touchscreen, puoi utilizzare il mouse o il trackpad.
Per modificare il colore o la larghezza di una penna, fare clic sul punto nero nella parte superiore del riquadro e selezionare dalle opzioni nel menu.

Una volta modificato il colore o la larghezza di una penna, rimarrà tale ogni volta che torni agli strumenti di input penna, indipendentemente dalla lavagna in cui ti trovi. Questo ti dà la possibilità di selezionare le tue opzioni preferite in modo che siano disponibili ogni volta che usi Whiteboard.
Il righello ti aiuta a disegnare una linea retta con qualsiasi angolazione. Fare clic sullo strumento e verrà visualizzato un righello.

È possibile modificare l’angolo utilizzando due dita per ruotarlo (su un touchscreen) o facendo scorrere la rotellina del mouse (su un touchscreen). Seleziona una penna e traccia una linea contro il bordo della riga per una linea perfettamente retta.

Secondo Microsoft, puoi anche utilizzare i tasti freccia sulla tastiera per ruotare l’angolo del righello, ma abbiamo faticato a farlo funzionare. Quando abbiamo provato, ha ruotato il righello da 45 gradi a 0 gradi, senza alcun angolo intermedio, e poi si è ostinatamente rifiutato di ruotare di nuovo.
Sebbene sia possibile utilizzare il righello senza un touchscreen o una rotellina di scorrimento su un mouse, non lo consigliamo.
Trascina il righello dove vuoi per creare una linea retta sulla lavagna. Per nascondere il righello, fare clic sull’opzione Righello sulla barra degli strumenti.
Lo strumento Lazo ti consente di selezionare uno o più elementi sulla lavagna. Basta trascinare lo strumento attorno agli elementi che desideri selezionare. È quindi possibile spostarli insieme o eliminarli.

Se vuoi scrivere cose sulla tua lavagna, è più facile farlo con il dito o uno stilo su un touchscreen, anche se puoi usare il mouse. Whiteboard ha uno strumento brillante chiamato Abbellimento inchiostro che trasforma i tuoi scarabocchi in un carattere elegante con il semplice tocco di un pulsante.
Scrivi del testo, quindi selezionalo con lo strumento Lazo per visualizzare il menu contestuale.

Fare clic sul pulsante Abbellimento inchiostro nel menu contestuale.

Questo trasforma il tuo testo in qualcosa di molto più leggibile, ma è ancora più simile alla scrittura a mano che a un carattere tradizionale.

L’abbellimento dell’inchiostro è l’esempio perfetto di come questa app a volte sia migliore di una vera lavagna.
Quando hai finito di disegnare o scrivere, fai clic sull’opzione Inchiostrazione completata per tornare allo strumento di creazione.

Come aggiungere immagini
Puoi aggiungere immagini alla tua lavagna come aiuto per la memoria, obiettivo, punto di riferimento o semplicemente per avere qualcosa di carino da guardare. Per aggiungerne uno, fare clic sull’opzione Aggiungi immagine sulla barra degli strumenti.

Si aprirà una finestra di dialogo di file standard, in cui è possibile selezionare un’immagine da inserire. Quando lo fai, apparirà sulla lavagna.

Fare clic sull’immagine per trascinarla sulla lavagna o ridimensionarla.
Come aggiungere post-it
Per molte persone, una lavagna non sarebbe una lavagna senza post-it. Per aggiungerli alla tua bacheca, fai clic sull’opzione Aggiungi nota sulla barra degli strumenti.

Verrà aggiunta una nota alla lavagna con un menu contestuale che ti consente di scriverci sopra, cambiare il colore e così via.

Come puoi fare con le immagini, fai clic sulla nota per trascinarla sulla lavagna o ridimensionarla.
Come aggiungere documenti
Allegare un documento, come una specifica o una guida di riferimento, può essere prezioso quando devi cercare qualcosa mentre crei cose sulla tua lavagna.
Per aggiungere un elemento, fare clic sull’opzione di menu Inserisci sulla barra degli strumenti.
Viene visualizzato un menu con varie opzioni che puoi inserire, inclusi documenti, presentazioni ed elenchi.

Microsoft Whiteboard va bene?
Microsoft Whiteboard è uno strumento eccellente. In effetti, ha molte opzioni, funzioni e impostazioni che non abbiamo nemmeno trattato in questa introduzione (ma lo faremo in futuro). Tuttavia, anche le basi sono piuttosto impressionanti. Ancora più importante, funzionano tutti in modo affidabile e semplice. Il processo di creazione di una bacheca e aggiunta di elementi è rapido e intuitivo.
Tuttavia, Microsoft Whiteboard è stato chiaramente progettato pensando ai touchscreen. E questo ha senso quando stai cercando di ricreare una tela fisica a forma libera, come una lavagna. Tuttavia, puoi usarlo senza touchscreen, anche se “scrivere” con un mouse può essere frustrante.
Nel complesso, questa è un’ottima app. Fa quello che vuoi che faccia e altro ancora, e non possiamo sottolineare abbastanza quanto sia bello lo strumento di abbellimento dell’inchiostro. Se hai voglia di lavorare su una lavagna, ma non ne hai una in giro, questa è la cosa migliore!
Dopo averlo usato per un po ‘, specialmente con un touchscreen e uno stilo, potresti persino preferirlo a quello reale.