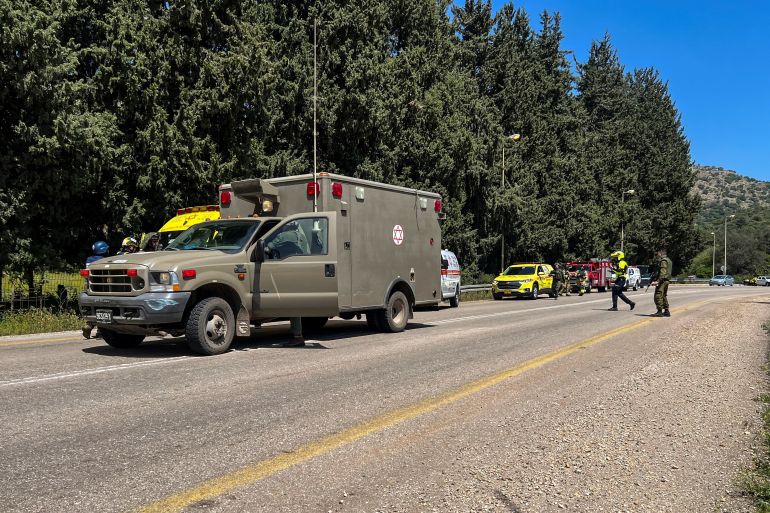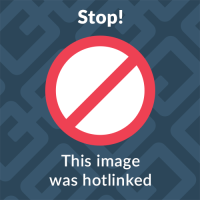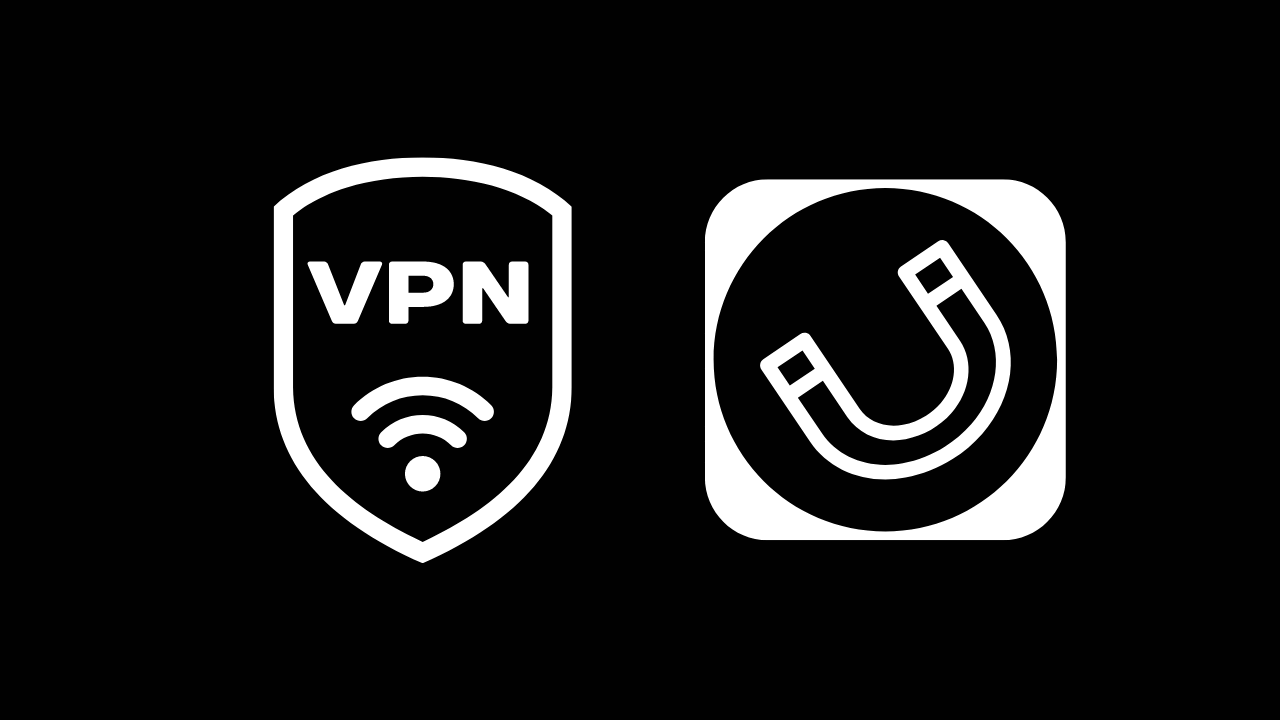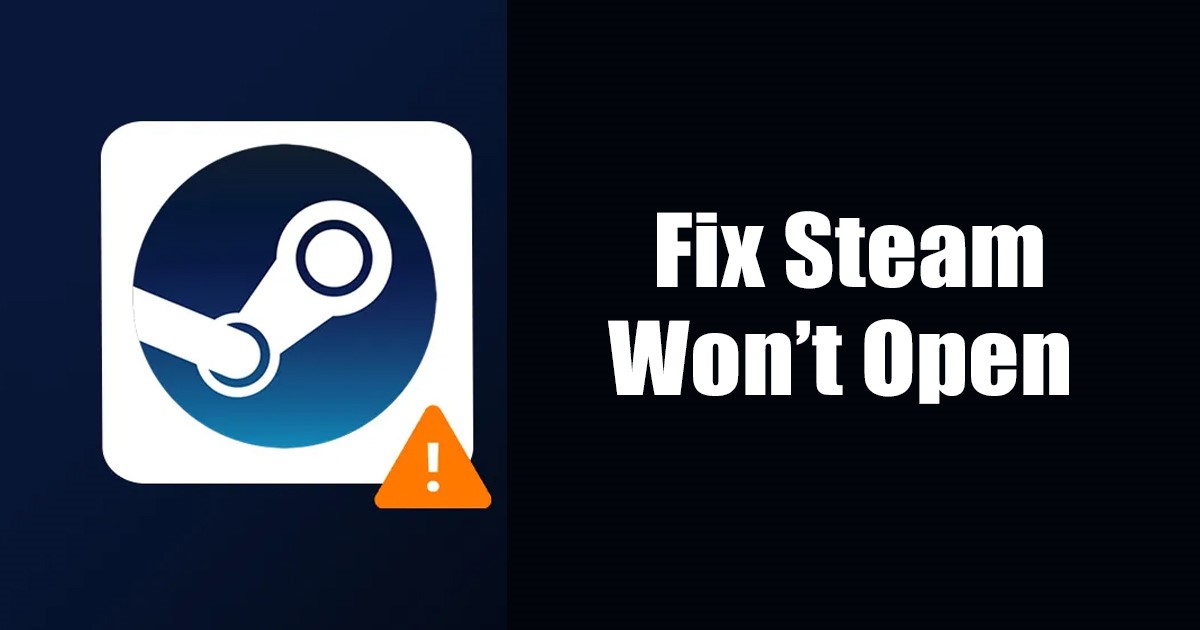Apple ha aggiunto l’app Shortcuts a macOS Monterey nel 2021, semplificando la creazione di flussi di lavoro utilizzando blocchi di codifica visiva proprio come puoi fare su iPhone e iPad. Sebbene la funzione manchi ancora della potenza di Automator o AppleScript, è comunque piuttosto utile.
Ecco alcuni esempi di flussi di lavoro per iniziare, che puoi modificare e duplicare per crearne uno tuo.
Come aggiungere e attivare scorciatoie Mac
Le scorciatoie di seguito si collegano direttamente ai flussi di lavoro che si avviano nell’app Scorciatoie macOS. Puoi quindi aggiungerli al tuo Mac con un solo clic. La maggior parte di essi è stata creata da utenti di comunità come r/Shortcuts su Reddit e RoutineHub, dove sono stati condivisi in modo che più persone possano utilizzarli.

Molti di questi vengono attivati dalla voce della barra dei menu Scorciatoie, mentre altri vengono visualizzati nel menu Azioni rapide del tasto destro. Se lo desideri, puoi anche attivarli direttamente dall’app Collegamenti, dove puoi modificare i collegamenti esistenti, aggiungerne altri dalla Galleria o eliminare i flussi di lavoro che non ti servono più.
1. Accedi rapidamente alle password del portachiavi
Se utilizzi il portachiavi iCloud per archiviare le tue password, puoi utilizzare questa scorciatoia da u/Krokmou su r/Scorciatoie per accedere rapidamente al tuo elenco di password salvate sia da iOS che da macOS.

Puoi attivare il collegamento dalla barra dei menu o aprirlo in Collegamenti facendo doppio clic su di esso, quindi fare clic su “Dettagli collegamento” nel riquadro di destra e utilizzare il pulsante “Aggiungi collegamento da tastiera” per assegnare un collegamento da tastiera per accesso ancora più rapido.
2. Schermo diviso tra due app
Apple fornisce molte scorciatoie come questa nella Galleria, ma questa è un po’ più aperta. Ti consente di dividere rapidamente lo schermo tra due app, ideale per attivare la “modalità lavoro” quando ti senti distratto. Nel suo stato predefinito, il collegamento ti chiederà ogni volta quali app desideri scegliere.

Puoi modificare questo comportamento facendo doppio clic sul collegamento nell’app Collegamenti, facendo clic su “?App” e scegliendo un’app a tua scelta. Puoi anche utilizzare l’azione “Dividi schermo tra” per creare le tue scorciatoie che fanno la stessa cosa (come per lo screenshot sopra), ricorda solo di fissarlo alla barra dei menu nel pannello “Dettagli scorciatoia” a destra lato.
3. Svuota la cartella dei download
Attiva questo collegamento dalla barra dei menu per cancellare rapidamente tutto nella cartella dei download. Per impostazione predefinita, il collegamento ti chiederà se sei felice o meno che gli elementi vengano eliminati, quindi sposterà i contenuti nel Cestino.

Puoi modificare questo comportamento aprendo Scorciatoie > Preferenze > Avanzate e abilitando “Consenti eliminazione senza conferma” se non vuoi confermare ogni volta. Puoi anche modificare il collegamento e abilitare “Elimina immediatamente” sotto “Elimina [Contents of Folder]” per saltare il Cestino.
4. Modalità a basso consumo attivata e modalità a basso consumo disattivata
L’utente di Reddit u/MrVegetableMan ha creato scorciatoie per attivare e disattivare la modalità di risparmio energetico che funziona utilizzando uno script di shell. Dovrai abilitare “Consenti script in esecuzione” in Scorciatoie> Preferenze> Avanzate e concedere l’accesso root alla prima esecuzione affinché questo funzioni. Una volta terminato, sarai in grado di attivare queste scorciatoie dalla barra dei menu.

Puoi controllare il tuo stato attuale facendo clic sull’indicatore di carica della batteria, che ti avviserà se la modalità di risparmio energetico è abilitata. È possibile abilitare manualmente la modalità di risparmio energetico, ma richiede alcuni clic in più rispetto all’utilizzo di una semplice scorciatoia dalla barra dei menu. Scopri di più su cosa fa la modalità di risparmio energetico e quali modelli la supportano.
5. Semplice monitoraggio del tempo
Curioso di quanto tempo stai spendendo su un progetto? Questa semplice scorciatoia ti consente di registrare più attività su una nota di testo nell’app Note di Apple. Per ottenere i migliori risultati, dovrai modificare il flusso di lavoro prima aggiungendolo, quindi facendo doppio clic su di esso per modificarlo.
Sotto “Elenco” vedrai elementi come “Uno” e “Due” che puoi modificare in attività come “Ricerca” o “Lettura” in base a ciò che stai monitorando (aggiungi quanti ne vuoi). La scorciatoia creerà una nota chiamata “Dati scorciatoia registrazione tempo” ma se preferisci salvare in una nota con un nome diverso, cambiala sotto “Trova [All Notes] dove” e “Crea nota con” in modo che corrispondano al proprio schema di nomi.
![]()
Infine, puoi modificare il layout dei dati di registrazione in “Testo” nella parte inferiore del flusso di lavoro. Puoi eseguire il flusso di lavoro dalla scorciatoia della barra dei menu e ogni volta che lo fai ti chiederà a che ora hai iniziato, quanto tempo hai speso per l’attività e se ci sono note che desideri registrare. Ogni registro verrà aggiunto alla stessa nota, quindi è tutto nello stesso posto.
IMPARENTATO: Dimentica il tempo sullo schermo! Tieni traccia dell’utilizzo dell’app in macOS Catalina con queste alternative
6. Attiva/disattiva le icone del desktop
È bello avere un desktop pulito senza icone visibili, ma questo è anche un po’ poco pratico poiché il desktop è un luogo conveniente per scaricare file, accedere alle immagini del disco montate e archiviare schermate.

Ora puoi attivare e disattivare rapidamente le icone del desktop con questo collegamento dell’utente @NCC-1701-A su RoutineHub. È facilmente accessibile tramite la barra dei menu, ma richiede l’abilitazione di “Consenti l’esecuzione di script” in Scorciatoie > Preferenze > Avanzate.
IMPARENTATO: Come organizzare le icone del desktop del tuo Mac
7. Esci da tutte le app
Se sei meticoloso nel chiudere le app prima di riavviare o mettere il Mac in stop, può essere una seccatura chiuderle singolarmente. Usa questa scorciatoia per bombardare il lotto o considera di modificarlo per aggiungere un’eccezione.

Puoi anche cambiarlo in una scorciatoia “Esci da tutto tranne Safari” (o un’app a tua scelta) se è qualcosa che ti ritrovi a fare spesso.
8. Conta i caratteri o conta le parole
Evidenziato da Alexander Kassner su Twitter, questo semplice collegamento può essere attivato dal menu “Servizi” del tasto destro del mouse in quasi tutte le app (incluso Safari). Evidenzia il testo che vuoi contare, quindi scegli la scorciatoia per vedere il risultato.

Sebbene la scorciatoia originale fosse progettata per contare i caratteri, l’abbiamo duplicata e modificata leggermente per creare una scorciatoia che contasse invece le parole.
Più automazione con Shortery
L’applicazione macOS gratuita Shortery ti consente di portare le scorciatoie macOS a un altro livello. Puoi utilizzare questa app per automatizzare molti dei tuoi flussi di lavoro, aggiungendo trigger per l’esecuzione di scorciatoie, tra cui:
- Avvio o chiusura delle app
- Ora del giorno
- Svegliati e dormi
- Accedi e disconnetti
- Tasti di scelta rapida globali
- Transizioni tra modalità scura e chiara
- Modalità di alimentazione
Le scorciatoie sono anche sul tuo Apple Watch e iPhone
Le scorciatoie stanno diventando una parte universale dell’ecosistema Apple, con scorciatoie disponibili sul tuo iPhone che puoi attivare utilizzando il tuo Apple Watch.
Puoi utilizzare la stessa app per creare potenti automazioni che si attivano quando fai cose come aprire app, connettere dispositivi Bluetooth o caricare il tuo iPhone.