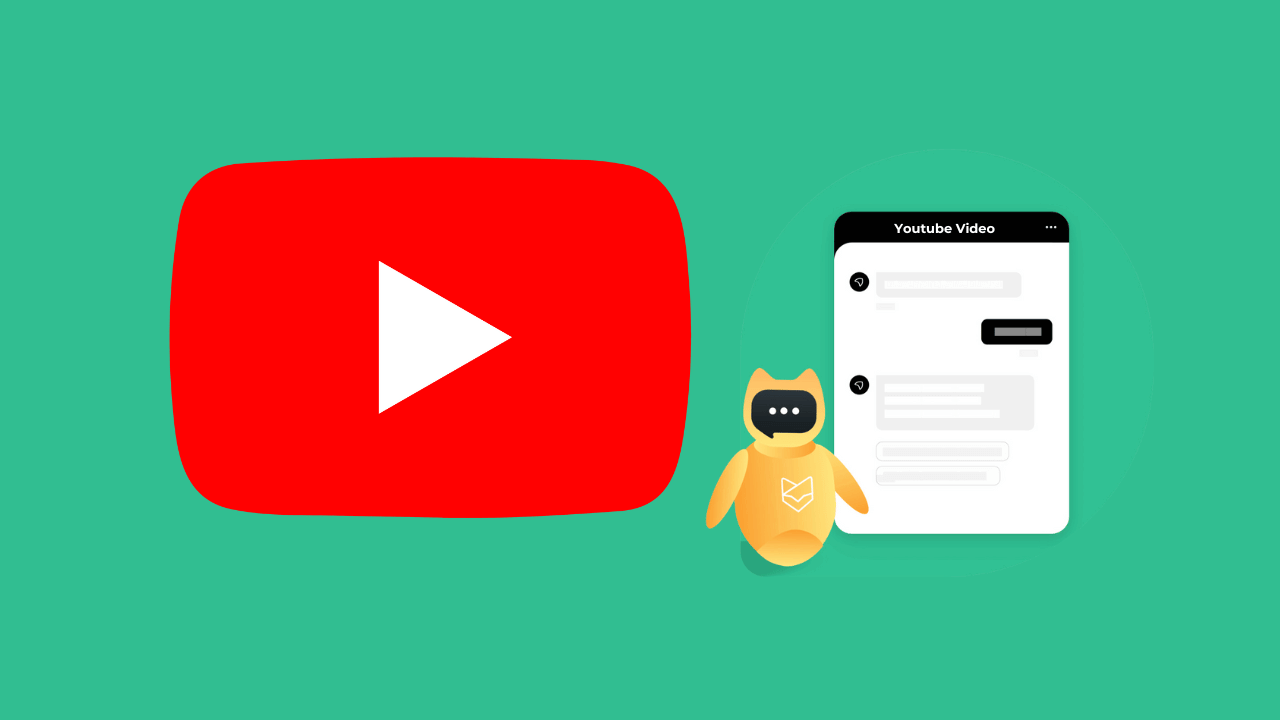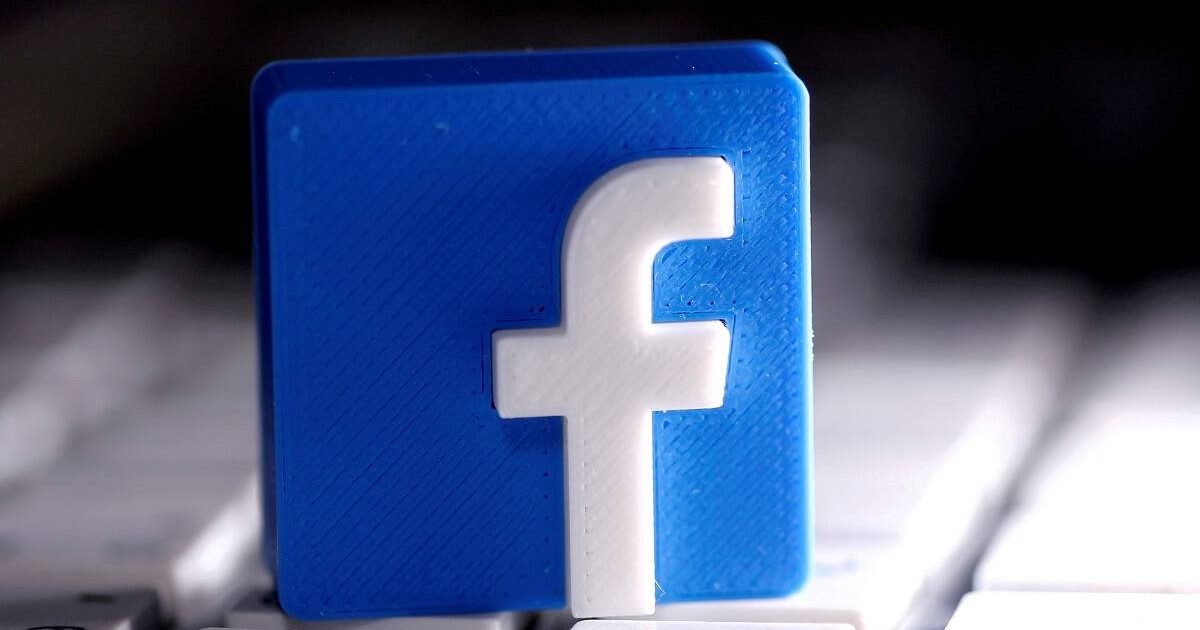I migliori consigli e trucchi per VLC!
VLC è uno dei lettori multimediali gratuiti più popolari utilizzati in tutto il mondo. Tuttavia, se è quello che usi regolarmente, scommetto che ci sono sicuramente alcune funzioni nascoste che non hai esplorato fino ad ora. Come ti mostreremo alcuni di loro in modo da ottenere il massimo da loro.
Il versatile lettore multimediale non si limita alla sua capacità di riprodurre tutto ciò che viene messo di fronte; nasconde anche alcune straordinarie caratteristiche nella manica che saranno molto più utili di quanto pensi.
Trucchi e funzionalità nascosti di VLC Media Player
Quindi, ora senza perdere molto tempo, iniziamo ed esploriamo l’intero elenco che abbiamo menzionato di seguito.
Converti file audio o video in altri formati
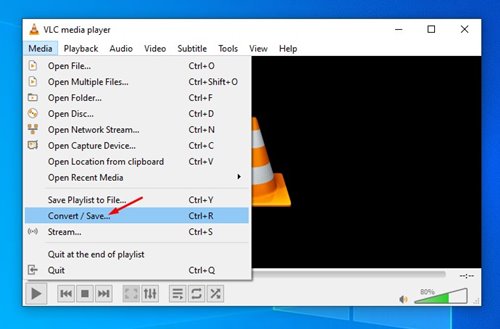
Uno dei migliori trucchi che troverai per VLC è che ti consente di convertire video e musica in altri formati di file senza installare alcuno strumento o software aggiuntivo.
Abbiamo condiviso una guida dettagliata su come convertire i video utilizzando un lettore multimediale VLC. Puoi seguire quella guida per convertire i tuoi video senza installare alcun programma di conversione video aggiuntivo.
Crea un puzzle con i tuoi video
VLC Media Player nasconde anche alcuni giochi curiosi e divertenti. Uno di questi è la possibilità di creare un puzzle game con un video e poi assemblarlo per completare l’immagine. Quindi, ora per farlo, segui i passaggi indicati di seguito.
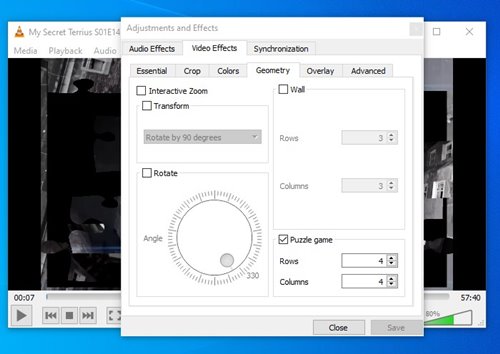
- Prima di tutto, tieni premuto il tasto “Ctrl + E” sulla tastiera per accedere alla sezione Effetti e filtri.
- Ora all’interno di questa sezione, seleziona la scheda Geometria e seleziona la casella Puzzle del gioco.
- Dopo il passaggio precedente nelle impostazioni, puoi vedere il numero di righe e colonne per determinare il numero di pezzi che devi completare.
- Una volta applicate le impostazioni desiderate, il puzzle sarà pronto per essere giocato.
- Questo è tutto ora che hai finito.
Riproduci file incompleti e compressi
VLC Media Player ti consente anche di riprodurre tutti i tipi di formati audio e video. È anche in grado di riprodurre un video quando il file è incompleto o compresso.
Quindi, per vederli, trascina il file temporaneo del download nella finestra di VLC Media Player e inizierà automaticamente la riproduzione del file temporaneo.
La stessa cosa accade con i video che ti arrivano in un formato di file compresso come Zip, RAR e persino file ISO.
Quindi, invece di decomprimerlo per riprodurre il file, trascina il file compresso direttamente nella finestra di VLC Media Player e lo decomprimerà e lo riprodurrà automaticamente per te.
Invia contenuti al tuo Chromecast
Una delle funzionalità più attese di VLC Media Player è il supporto per inviare contenuti ad altri dispositivi esterni come Chromecast.
Tuttavia, per fare ciò, devi avere uno di questi dispositivi perfettamente installato e configurato per ricevere contenuti da altri dispositivi sulla stessa rete Wi-Fi.
- Innanzitutto assicurati che lo schermo connesso al Chromecast sia acceso e pronto a ricevere i contenuti.
- Quindi, per inviare contenuti da qualsiasi computer al tuo Chromecast utilizzando VLC Media Player, accedi alla sezione Riproduzione di VLC Media Player.
- Quindi, nella sezione Riproduzione, scegli l’opzione Processore.
- Ora potresti vedere una finestra del firewall che indica che ti connetterai a un dispositivo esterno.
- Accetta la schermata che indica che la connessione è sicura.
- Ora nell’elenco a discesa dell’opzione Processore, dovrebbe apparire il nome del tuo Chromecast.
- Questo è tutto ora che hai finito.
Applica filtri ed effetti ai tuoi video
Un altro dei trucchi più utili per VLC Media Player è quello di permetterti di migliorare la qualità dei tuoi video e file audio.
Come con questo trucco, puoi modificare le impostazioni dell’immagine del lettore per aumentare la luminosità di un video che non è stato registrato con l’esposizione appropriata o aumentare leggermente la saturazione dei colori in modo da poter migliorare la qualità del tuo file.
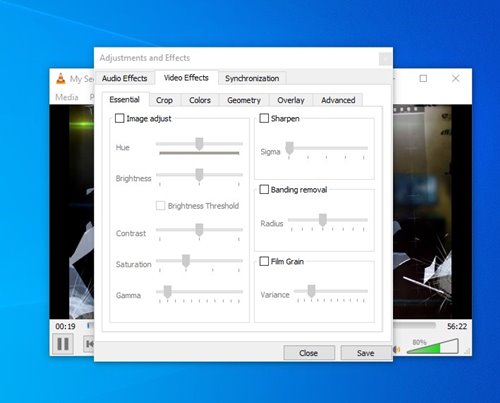
- Innanzitutto, accedi alla scheda Strumenti di VLC Media Player e scegli l’opzione Effetti e filtri.
- Ora, seleziona le opzioni Effetti audio o Effetti video a seconda del tipo di contenuto che desideri modificare.
- Successivamente, seleziona la casella Regolazione immagine nella scheda Essenziale per attivare i controlli di colore, luminosità e contrasto.
- Ora puoi regolare o modificare le opzioni per apportare modifiche in base alle tue esigenze.
- Questo è tutto ora che hai finito.
Aggiungi file di sottotitoli esterni
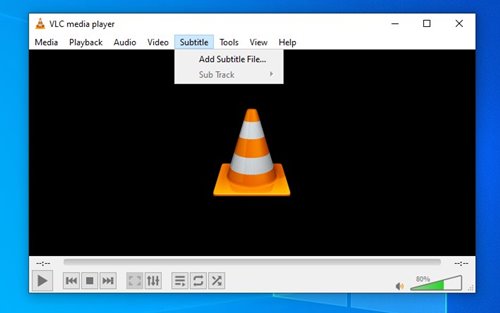
Se ti piacciono i film nella versione originale, ma a volte ti perdi con dialoghi in altre lingue, una buona alternativa è usare i sottotitoli per aiutarti nei dialoghi che non capisci.
Tuttavia, qui il problema è che non tutti i video integrano i sottotitoli nella lingua desiderata. Quindi, per risolvere questo problema, VLC consente anche l’aggiunta di file di sottotitoli esterni.
Devi seguire la nostra guida Come scaricare automaticamente i sottotitoli in VLC Media Player, per sapere come trovare i sottotitoli di qualsiasi video utilizzando VLC media player.
Controlla VLC da qualsiasi browser
Un’altra caratteristica che rende il noto e più utilizzato VLC Media Player uno dei migliori lettori video e audio è la possibilità di controllare VLC Media Player in remoto tramite il browser web.
- Prima di tutto, vai nel menu Strumenti e seleziona l’opzione Preferenze.
- Nell’angolo inferiore della casella delle preferenze, nella sezione Mostra impostazioni, seleziona la casella Tutto per mostrare tutte le opzioni di configurazione.
- Nel pannello laterale, visualizza le opzioni dell’interfaccia e fai clic su Interfacce principali per selezionare la casella Web.
- Torna al pannello laterale per visualizzare tutte le opzioni principali delle interfacce e fai clic sull’interfaccia Lua.
- In queste opzioni di Interfacce, visualizza l’elenco di Modulo di interfaccia e scegli Lua Interpreter per accedere alla sua configurazione.
- Nella sezione Lua HTTP, stabilisci una password per accedere all’interfaccia di VLC Media Player e fai clic su Salva per applicare le nuove impostazioni.
- Una volta completata la configurazione, riavvia VLC Media Player e consenti la connessione nella finestra del firewall che probabilmente apparirà.
- Adesso per controllare il player dal browser, devi accedere da qualsiasi altro dispositivo digitando l’indirizzo IP del computer che sta riproducendo il contenuto seguito dalla porta di connessione nella barra degli indirizzi del browser.
- Questo è tutto ora che hai finito.
Visualizza e scarica i video di YouTube
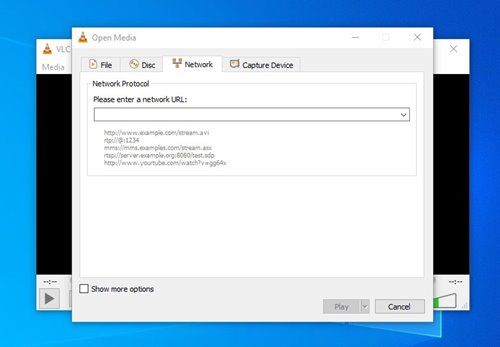
Questo è probabilmente uno dei trucchi più popolari e utili di VLC Media Player poiché ti consente di guardare i video di YouTube o trasmettere in streaming qualsiasi altro video di altre piattaforme sul tuo computer.
Inoltre, ti consente anche di scaricare il video che stai per riprodurre, quindi VLC Media Player diventa uno strumento necessario per scaricare i video di YouTube nel modo più veloce e sicuro. Quindi, per farlo, segui la nostra guida Come scaricare video di YouTube utilizzando VLC Media Player.
Ascolta le radio da Internet
Nel lettore multimediale VLC puoi anche ascoltare le stazioni radio disponibili su Internet. Quindi, per farlo, segui i passaggi di questo trucco che abbiamo menzionato di seguito per VLC Media Player.
- La connessione alle radio online da VLC Media Player si effettua dal pannello laterale del box Playlist visualizzabile premendo la scorciatoia da tastiera CTRL+L.
- Nella sezione Internet del pannello laterale, troverai l’opzione Icecast Radio Directory che riunisce molte fonti di servizi radio.
- Ora fai clic su questa opzione e apparirà l’elenco di tutte le stazioni disponibili. E non solo, ma puoi anche utilizzare la barra di ricerca disponibile in alto per trovare quello che stai cercando.
- Questo è tutto ora che hai finito.
Registra lo schermo del desktop
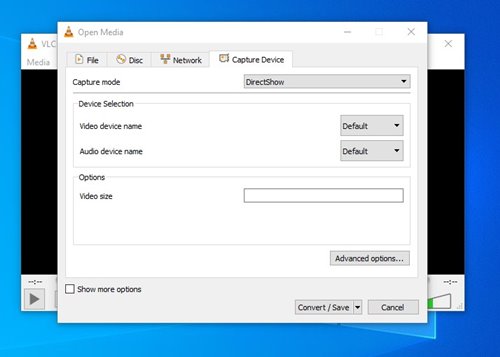
Non è più necessario fare affidamento su applicazioni di registrazione dello schermo di terze parti, poiché è possibile utilizzare un lettore multimediale VLC per registrare lo schermo del computer.
È abbastanza facile registrare il tuo desktop tramite VLC Media Player. Per questo, devi seguire la nostra guida Come registrare lo schermo di Windows 10 utilizzando VLC Media Player.
Allora, cosa ne pensi di questo? Condividi tutte le tue opinioni e pensieri nella sezione commenti qui sotto. E se ti è piaciuto questo articolo, non dimenticare di condividere questo articolo con i tuoi amici e familiari.